How to Merge Duplicate Photos on iPhone
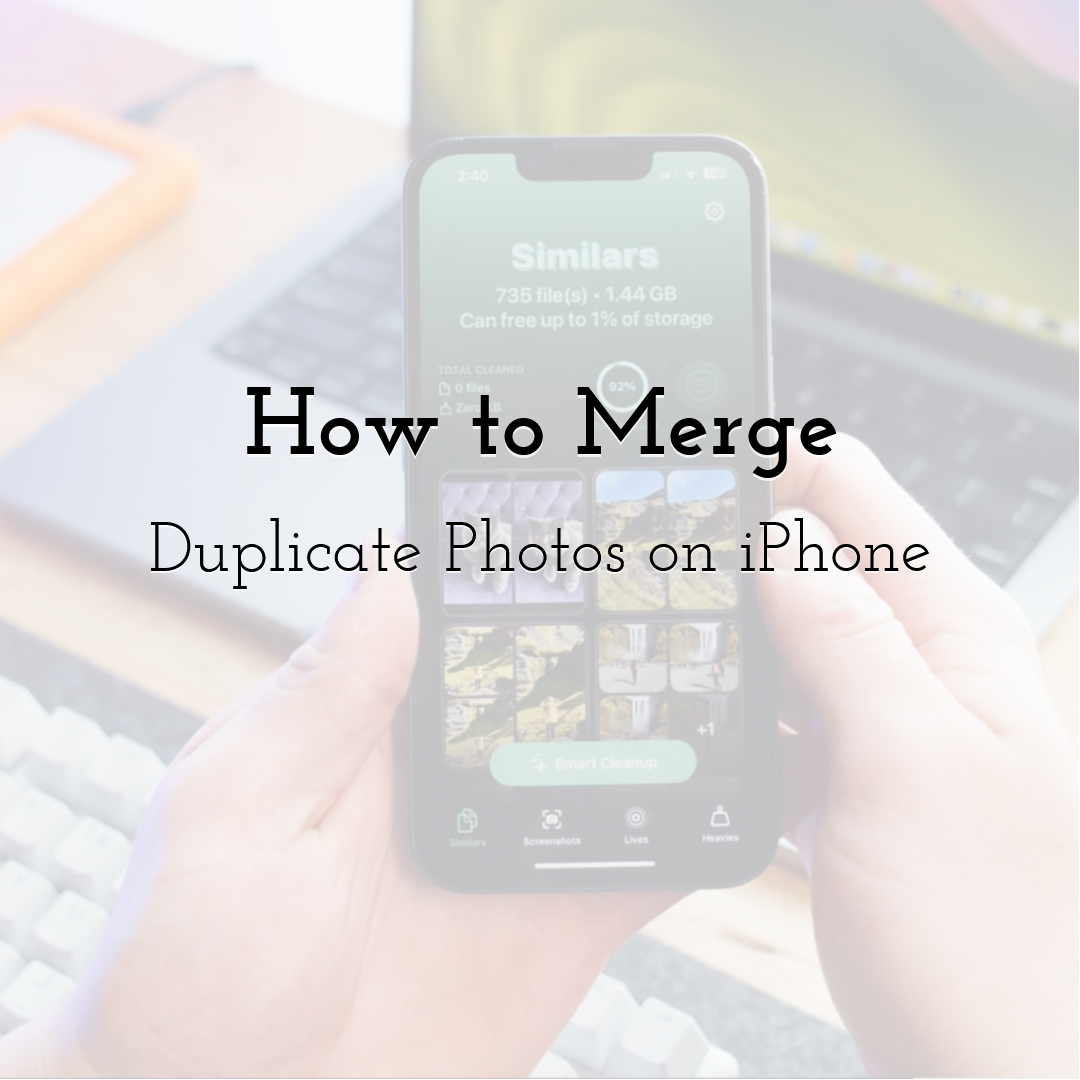
If you’ve opened your Photos app and thought, “Wait, didn’t I already have this photo?” - this guide is for you. We’ll break down why duplicates show up in the first place and show you how to delete duplicate photos on iPhone using both built-in features and a few nifty apps. We’ve used all of these ourselves, and honestly, it’s a walk in the park once you know where to tap.
Why Do Duplicate Photos Appear?
First, we want to touch on why this even happens.
A lot of people online like to blame iCloud, saying there are some sync issues behind it all. Honestly, we haven’t seen much to back that up. In our experience, it usually comes down to something much simpler.
- • Most of the time, it starts with multiple imports. Maybe you pulled the same batch of photos from iCloud, a Mac, or even an external drive more than once without realizing it. Next thing you know, your library is full of copies.
- • Another big one. Edits. Anytime you crop, add a filter, or tweak a photo, your iPhone usually saves it as a new version instead of just updating the original. Helpful when you want both the edited and unedited versions… not so helpful when you didn’t mean to make a duplicate.
- • Then there’s manual transfers - AirDrop being the classic culprit. You AirDrop photos to yourself or someone else, or you use a third-party app, and the iPhone politely makes extra copies.
- • And we can’t forget downloads. Photos you save from Messages, Instagram, Facebook, or emails often sneak into your library even if you’ve already saved them once.
Video Guide
How to Merge Duplicate Photos in iPhone with Built-In Photos App Feature
Chances are you’re using iOS 16 or later - hopefully iOS 18 by now. If not, we recommend updating. Not just for this, but because, well, iOS 18 comes with plenty of little quality-of-life fixes you’ll appreciate. For this specific issue, Apple has a feature inside the Photos app called Duplicates. Your iPhone automatically scans your library for duplicate photos and puts them all together in this dedicated spot.
Here’s how to combine duplicate photos on an iPhone with this feature:
- • To find it, open the Photos app.
- • Scroll down a little until you hit Utilities, and there it is - Duplicates.
- • Tap it, and you’ll see your twin photos listed nicely.
- • Next to each pair (or group), you’ll spot a Merge button. One tap, and your iPhone will combine them into a single high-quality version (behind the scenes, it keeps the sharpest photo and any useful metadata, then deletes the extras, even though it calls it a "merge").
- • If you’ve got a lot of duplicates, you can also hit Select > Select All > Merge, and clear them out in one go.
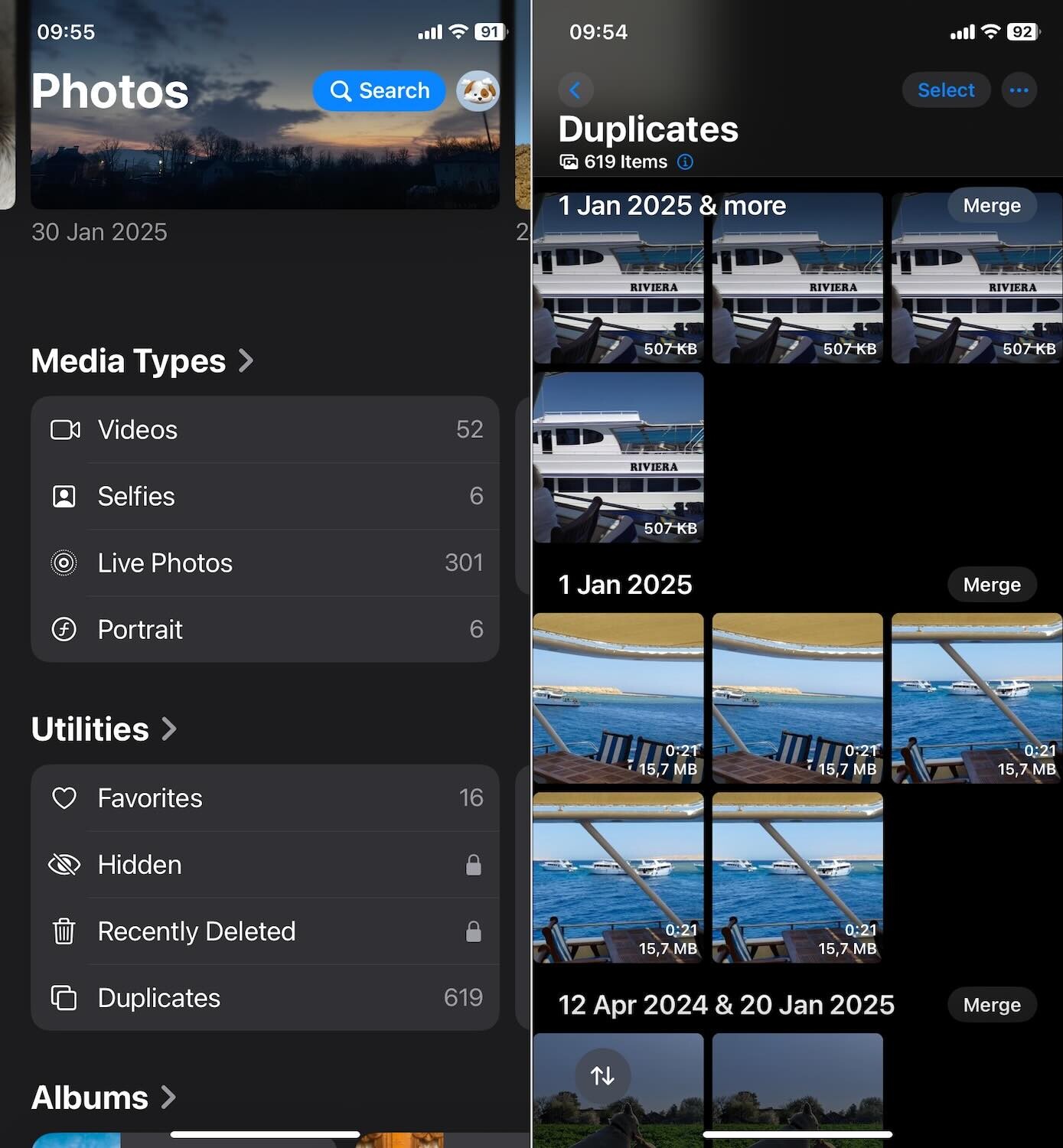
We’ve used this feature across tons of devices - everything from old iPhone Xs to fresh-out-of-the-box iPhone 16 units - and it works... well, it works. We wouldn’t call it flawless. One thing we noticed (and plenty of people online have complained about - there are many Reddit threads on it) is that it often takes a while for your duplicates to actually show up in the Duplicates folder.
The reason? Your iPhone needs time to quietly index your entire photo library behind the scenes. Depending on how many photos you’ve got, this could take hours - sometimes an entire day. So if you open the folder and don’t see many files (or if the Duplicates folder doesn’t show up at all) - give it time.
Also, this tool is built to catch exact matches - we talk about perfect copies. It won’t flag near-duplicates. So if you’ve got a bunch of photos from a birthday party where everyone looks the same except for one guest blinking or someone slightly turning their head, this feature won’t touch them.
That’s why next, we’ll show you some better options - tools that don’t have these blind spots and can handle the almost-duplicates too.
How to Delete Duplicate (and Near-Duplicate) Photos on iPhone Automatically
Now, if you don’t want to sit around waiting for duplicates to show up - or if you aim to clean up your library from not just obvious clones but similar photos too - you’ll need a little help from an app. There are plenty of solid options on the App Store, but two we’ve had good results with are Clever Cleaner: AI CleanUp App and Remo Duplicate Photos Remover. Both can automate this process and catch a much wider range of duplicates than the Photos app ever will.
Clever Cleaner is especially interesting. Not only is it a 100% free app with no ads (which, let’s be honest, is rare these days), but it also uses AI to spot similar images - and does it with real precision. We’ve tested it on cluttered photo libraries and watched it handle the mess in seconds. With this app, you can basically automate the whole cleanup with a single tap.
Here’s how to get rid of duplicate photos on iPhone with Clever Cleaner:
- • Download Clever Cleaner from the App Store.
- • Open the app and tap the Similars tab. Clever Cleaner will automatically scan and group your similar photos.
- • Once you see the groups, tap Smart Cleanup at the bottom. The app will suggest which photos to delete. The AI picks the best shot to keep from each group, so you don’t have to second-guess every single picture.
- • If you want to keep some photos just tap Restore, and it’ll pull that group out of the deletion list.
- • If you’re cool with the AI’s picks, simply use the Slide to Delete option, and the app will take care of everything in one go.
- • If you want to get more involved you can tap on a group, compare the photos side by side, and you can even pick a different Best shot if you think the AI got it wrong.
- • Once you’ve decided what stays and what goes, hit Empty Trash at the bottom, confirm the deletion, and the app will even show you exactly how much space you cleared. It’ll also give you a friendly reminder to check your Recently Deleted folder in the Photos app to finish the job for good.
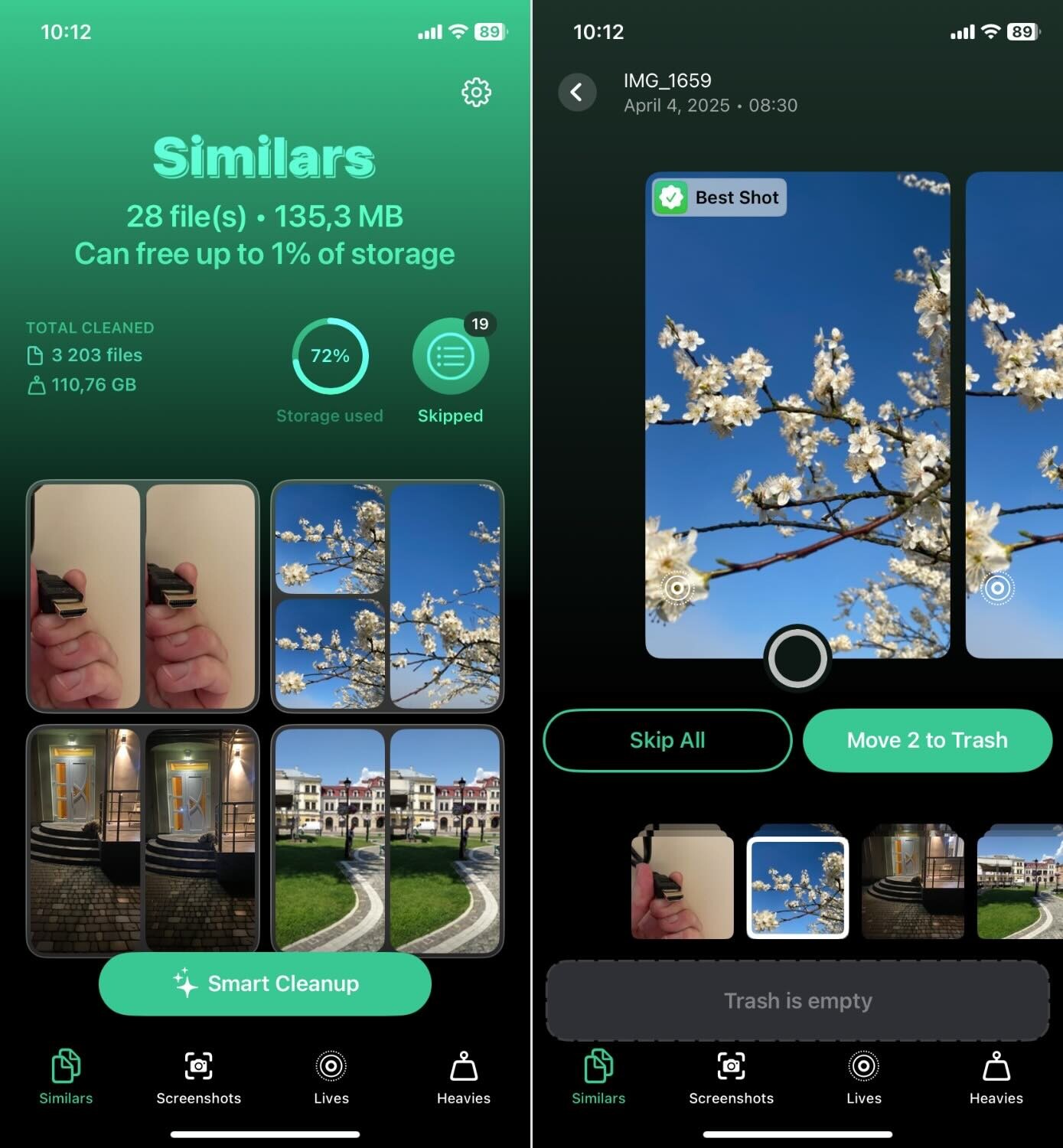
And that’s it - usually, one tap on Smart Cleanup is enough, and the app handles the whole process for you. In our tests, Clever Cleaner consistently picked the Best Shot every time. Not once did we run into a situation where it saved the photo with someone blinking or standing in terrible lighting - which, honestly, we’ve seen happen plenty of times with other apps. This tells us the AI working under the hood here is no joke - it’s sharp and knows what it’s doing.
And when you factor in that Clever Cleaner is completely free and doesn’t even throw ads in your face, that’s impressive. Most apps that get this much right usually come with strings attached. If you want to learn more about how you can get rid of duplicates on your iPhone, grab Clever Cleaner yourself - and while you’re at it, you’ll have the chance to clean up your media library in more than one way. The app actually packs three extra features:
- • The Screenshots tab helps you quickly find and bulk-delete screenshots.
- • The Lives tab finds all your Live Photos and gives you the option to turn them into regular stills.
- • The Heavies tab sorts your files by size - biggest ones on top - super easy to spot and delete those massive files you forgot about. It might sound like the most obvious feature ever, but fun fact: the Photos app can’t do it. It only lets you sort by date.
Final Thoughts
And that’s pretty much it - now you know exactly what to do. Sure, it’s impossible to make your iPhone 100% watertight against duplicates. All it takes is saving a photo you already have, and boom - you’ve got a copy. But the good news is you can easily clean things up every once in a while.
Also, don’t forget to check your Burst photos. They might look like a single shot in your gallery, but technically, they’re a whole stack of near-duplicates hidden behind one thumbnail - and every single one takes up space on your phone. Over time, those bursts can pile up and take a surprisingly big chunk of your storage. You don’t have to keep them all. Just tap on the burst, pick the best one, and let the rest go.
A little cleanup here and there, and you’ll actually enjoy scrolling through your photos again.
Until next time, Be creative! - Pix'sTory
Recommended posts
-
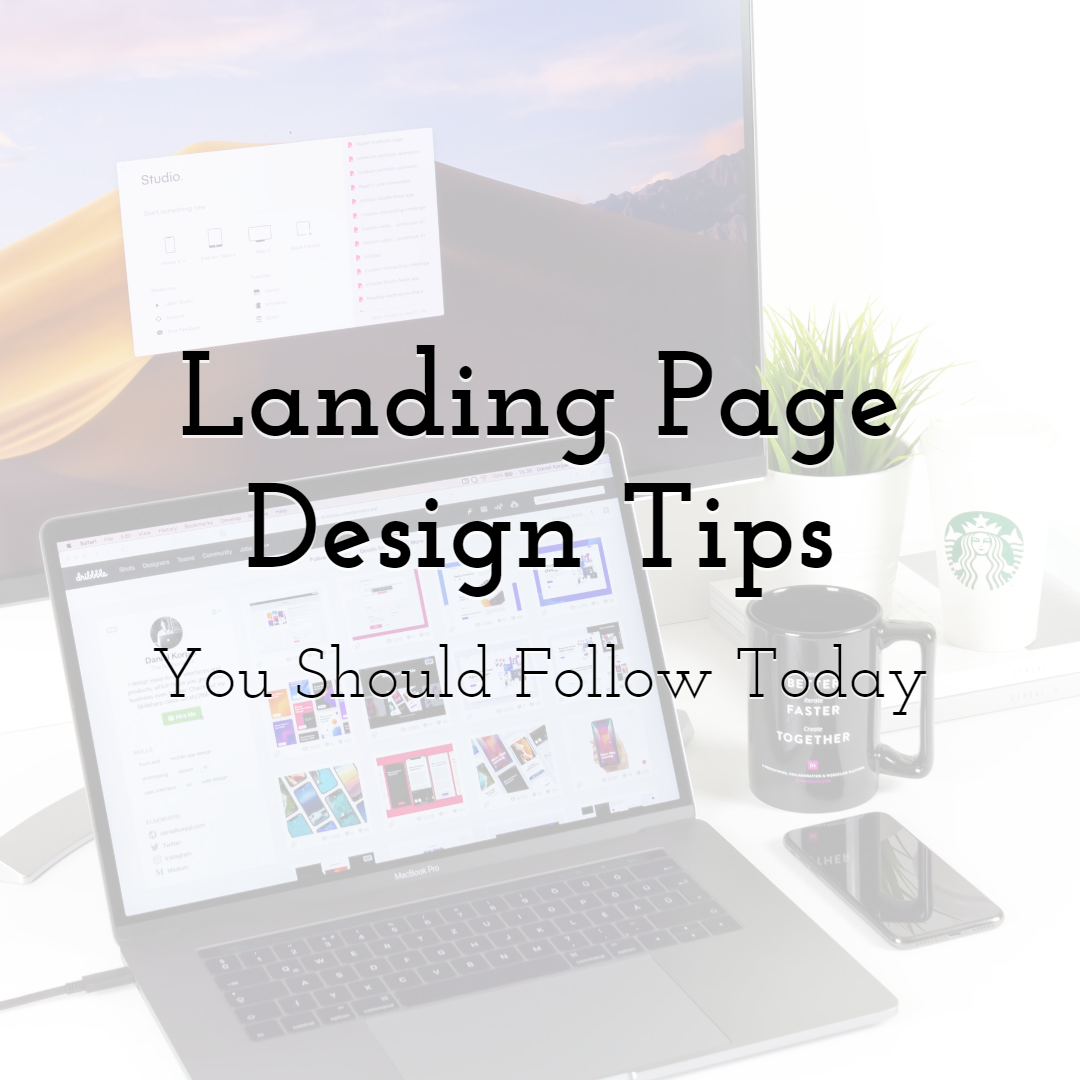
Landing Page Design Tips You Should Follow Today
Read More › -
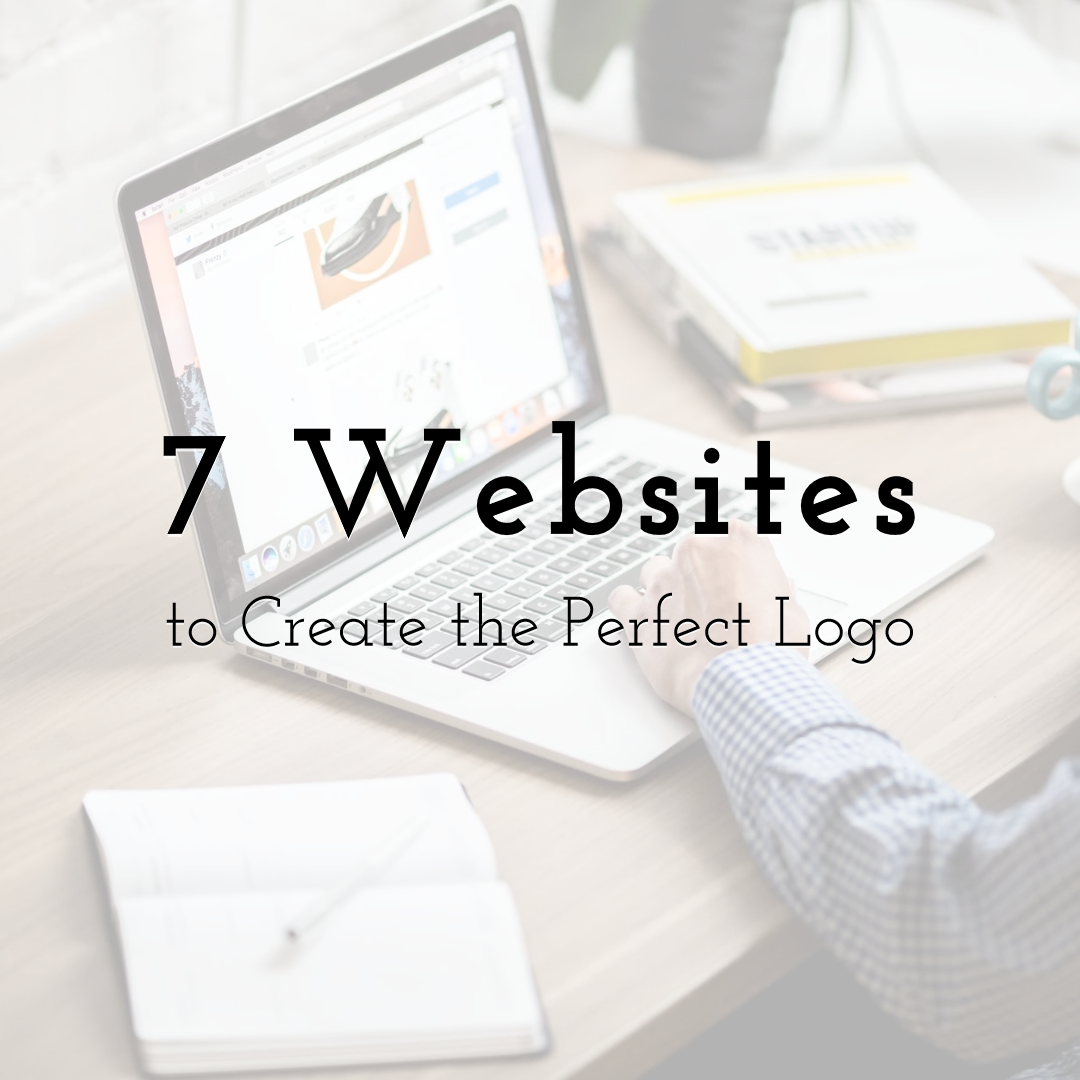
Top 7 Websites to Create the Perfect Logo
Read More › -
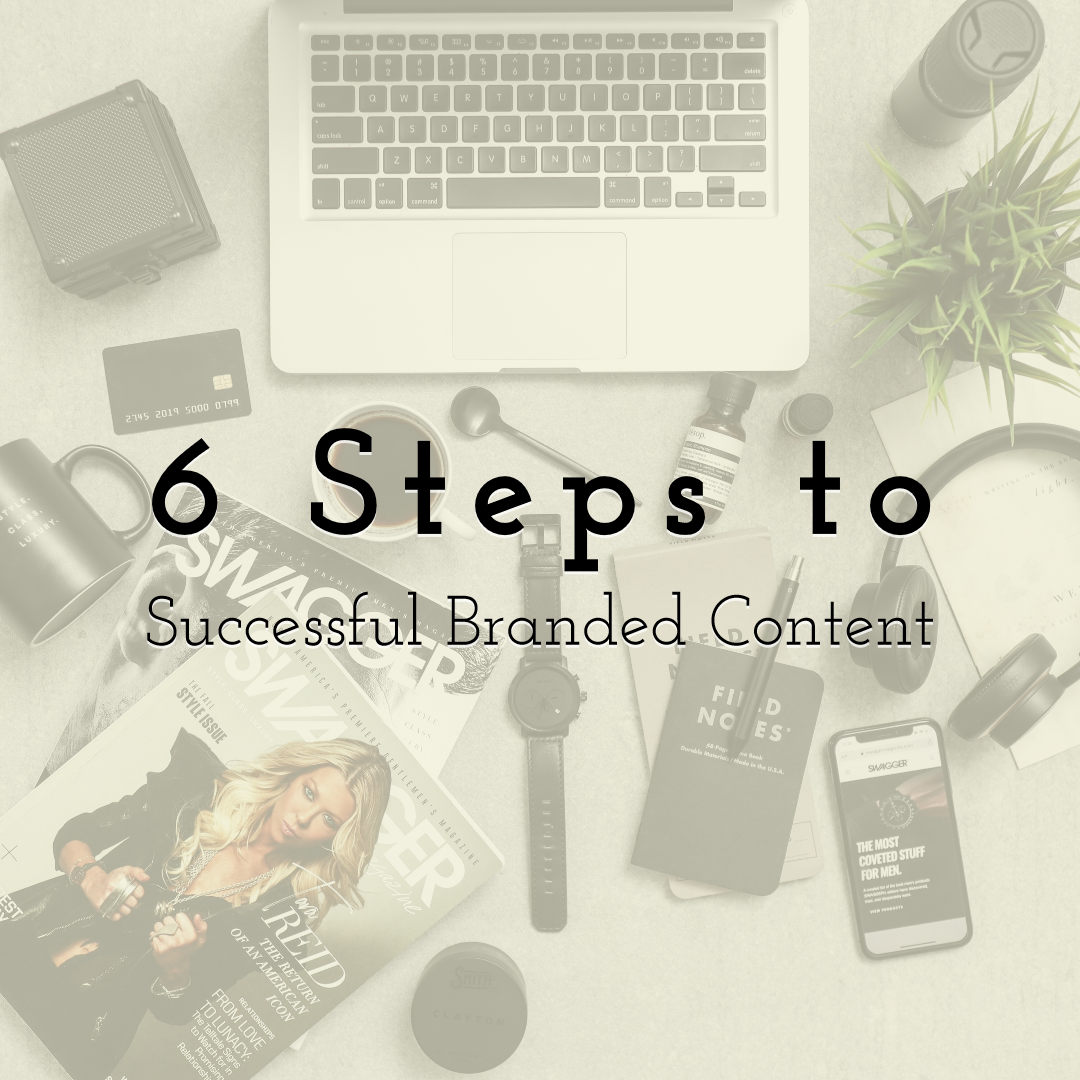
6 Steps to Successful Branded Content
Read More › -
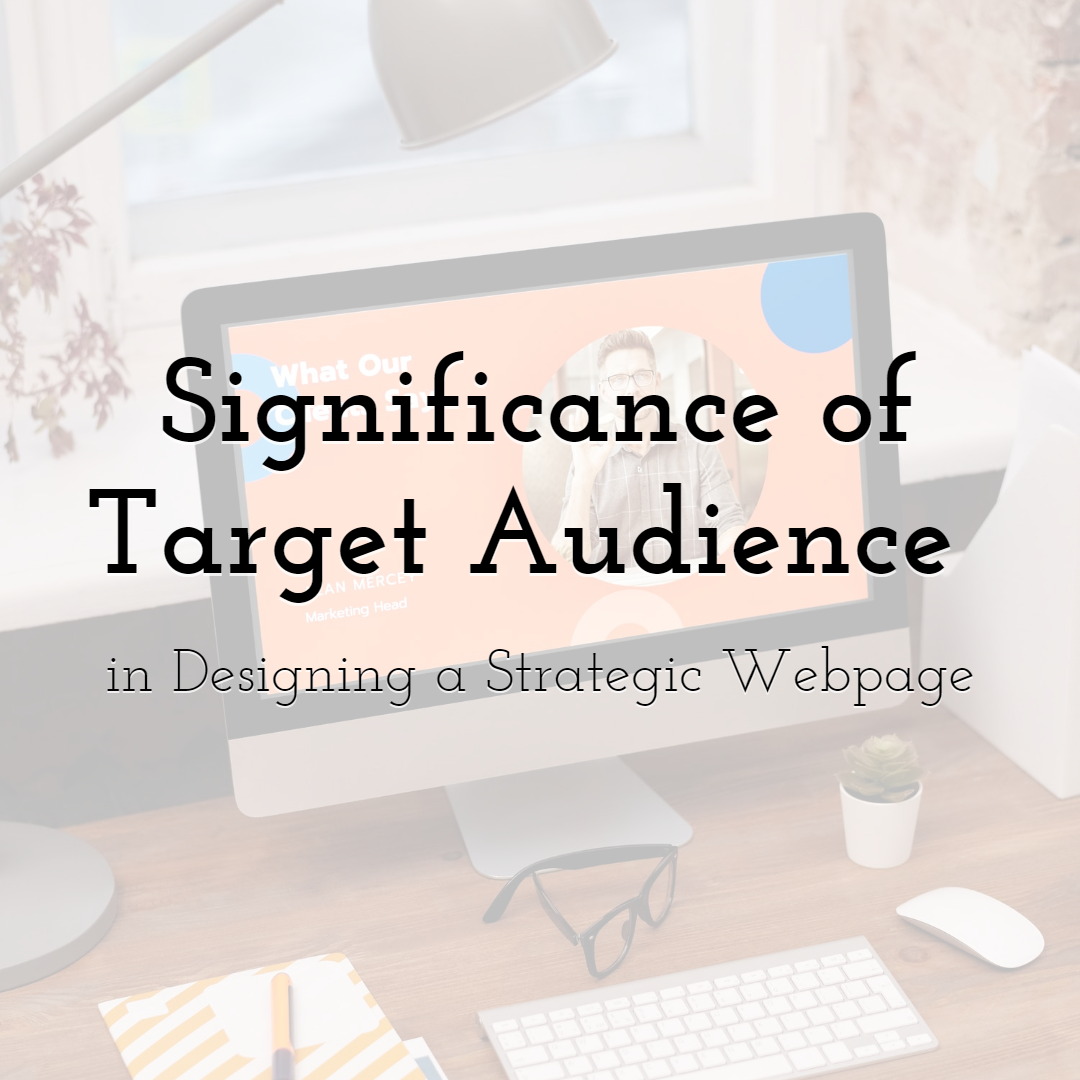
Significance of Target Audience in Designing a Strategic Webpage
Read More › -
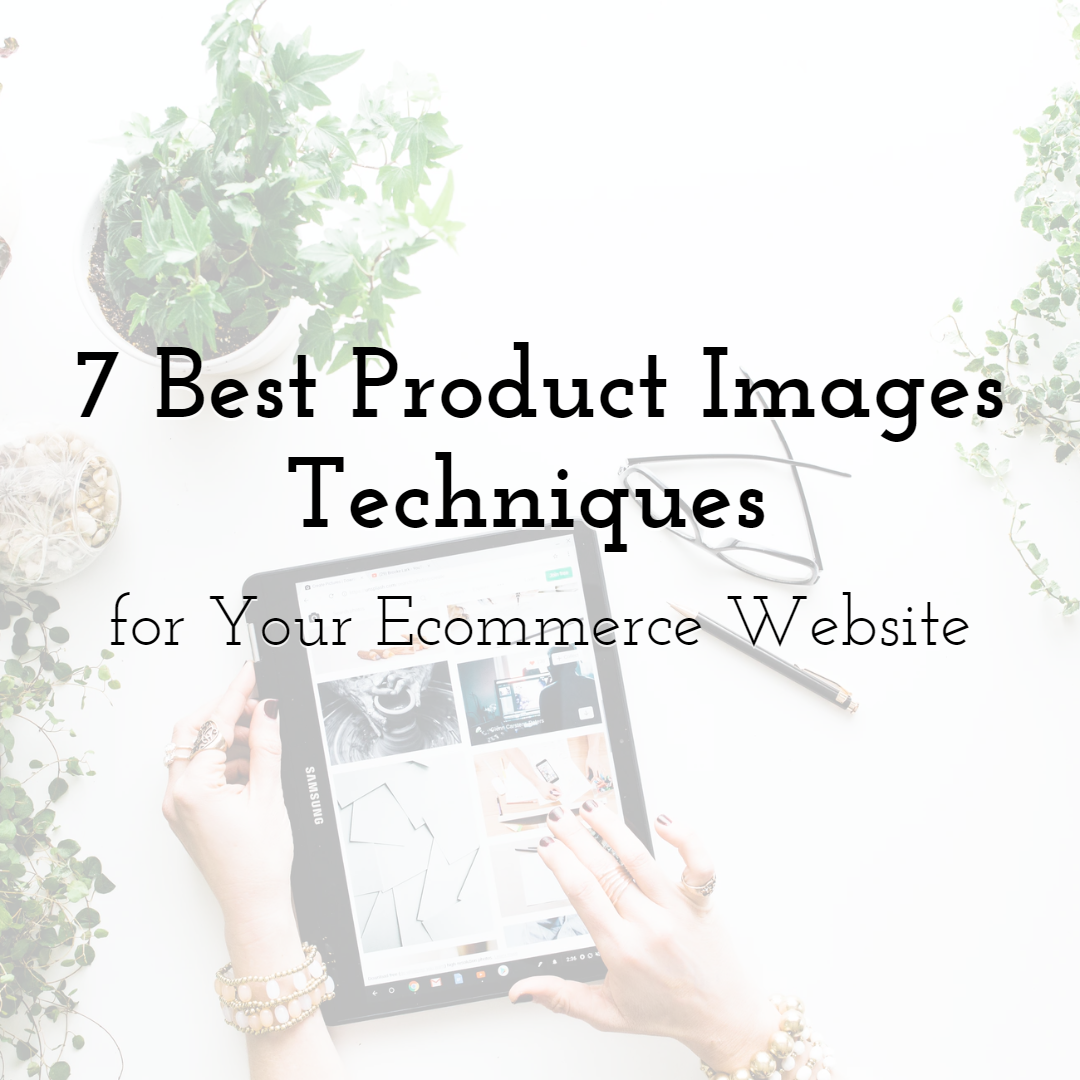
7 Best Product Images Techniques for Your Ecommerce Website
Read More › -
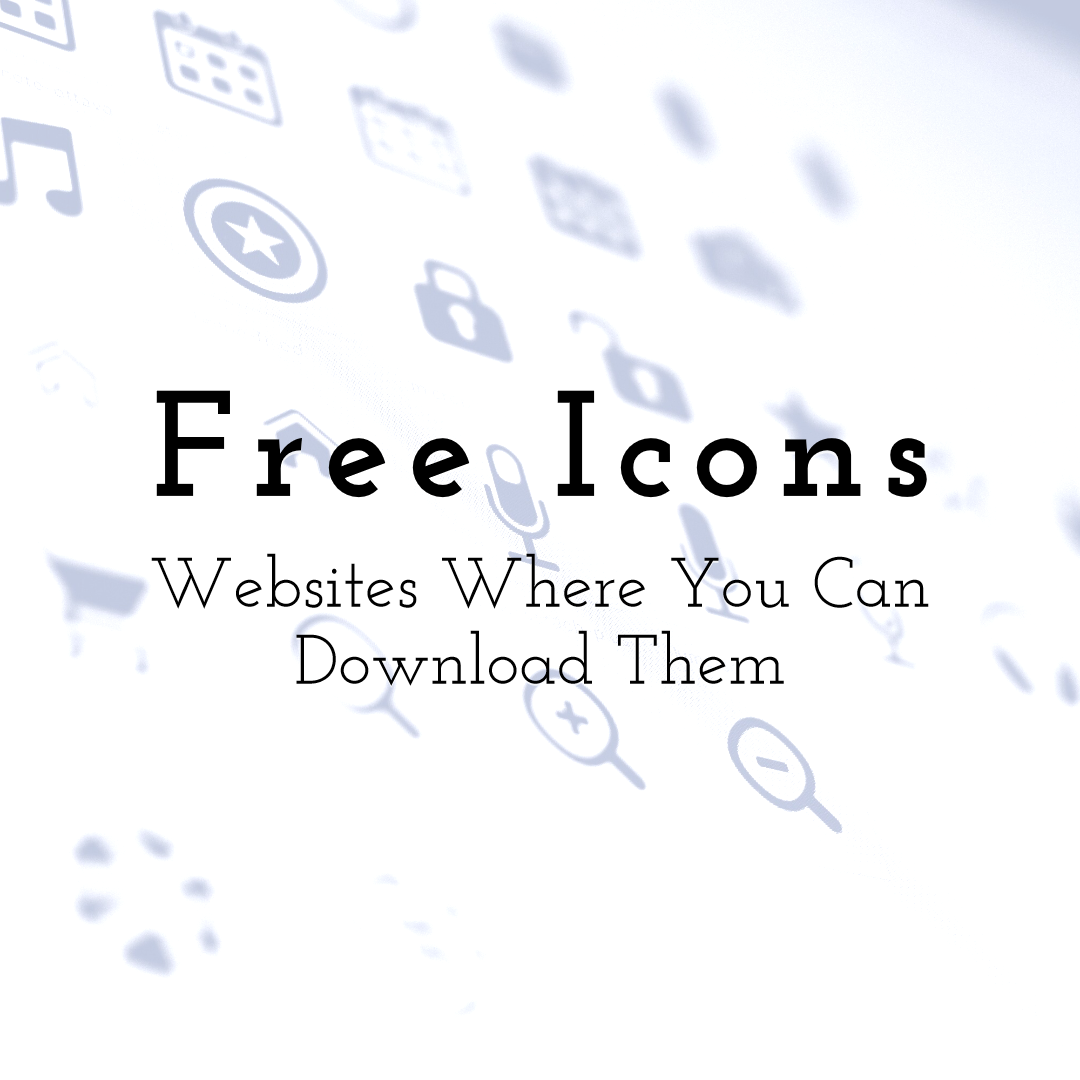
Free Icons - Full List of Websites Where You Can Download Them
Read More ›
