How to add Photos and Graphics

You can easily add or change photos and illustrations on your design from the images section that is located on the left section of the PixTeller photo editor.
How to add Photos/Illustrations to your designs

If you don't know what photos to add to your design, you can search for inspiration from over one million free photos and illustrations available on the our graphic maker tool. After choosing and saving the images you want to use, you can easily add them to your design on PixTeller, just by following the next steps:
- 1. Open the Images section;
- 2. Click on the add image button in order to open the images panel;
- 3. Search and choose the photos or illustrations you want to use for your design;
- 4. By pressing on desired image, an 100px width image will be added in the upper left corner of your design page.
If you already have the images you want to use on your PixTeller design, you can easily upload and use them, just by following the next steps:
- 1. Open the Images section from the left editor menu;
- 2. Click on the add image button in order to open the images panel;
- 3. Click on the upload button located on the top of the images panel;
- 4. Press the upload images button, browse and select the photos you want to upload, press enter and your images will be added;
- 5. By pressing on desired image, an 100px width image will be added in the upper left corner of your design page.
Save photos to "My gallery"

You can save your favorite or most used images to "My gallery" section on PixTeller, so that you can use them anytime you want on your next designs.
In order to save images in My gallery section, you must follow the steps below:
- 1. Open the Images section;
- 2. Click on the add image button in order to open the images panel;
- 3. Choose the image you want to save (you can also upload it by pressing on Upload link located on the top of the images panel);
- 4. Click on the +Add button for each image you want to add to "My gallery".
Remove photos from "My gallery"

In order to remove an image from My gallery section, you must follow the steps below:
- 1. Open the Images section;
- 2. Click on the add image button in order to open the images panel;
- 3. Click on the My gallery link located on the top-right of the images panel;
- 4. Choose the photos you want to be removed, click the remove button in order to delete it from your gallery.
How to resize your Photos on PixTeller Editor

By using our poster maker, you will maintain the original aspect ratio thanks to our Clipping Crop resize option. This mean that no matter the dimensions you choose for your image, it will look good.
You have two options to resize the images you use on your designs.
- 1. Select the image you want to resize;
- 2. Keep pressing on the image selection points and move your cursor to resize the image accordingly.
- or
- 1. Select the image you want to resize;
- 2. Type in the appropriate values in the width/height inputs that is located in Images section and your image will resize according to the new specified dimensions.
Note: You can constrain the size (keep aspect ratio) of an image by choosing the Keep ratio option located in the left of width/height input, under the Images section.
Image position

You have two options to move the images you use in your designs:
- 1. Select the image you want to move;
- 2. Press on the image and move it according to your preference (you may also the guidelines useful);
- or
- 1. Select the image you want to move;
- 2. Type in the appropriate values in the X/Y position inputs that is located in images section and your image position will update according to the new coordinates.
Image clipping position

By using PixTeller Editor, you will maintain the original aspect ratio, thanks to Clipping Crop resize option. This mean that no matter the dimensions you choose for your image, it will look good.
You will find 9 clipping positions for an image. The default image clipping position is Center/Middle, but you can change it anytime by following the steps below:
- 1. Click on the image you want to select;
- 2. Click the buttons under the clipping position title to set the image clipping position. You have the following positions to choose from: Left/Top, Center/Top, Right/Top, Left/Middle, Center/Middle, Right/Middle, Left/Middle, Center/Middle, Right/Middle. Any changes you make are instantly updated.
Replace photos from any design

You can easily replace the image of a design, whether we are talking about a design template or any public design you can find on PixTeller.
Please follow the next steps if you want to replace the image of a design:
- 1. Select the image you want to change/replace;
- 2. Click on the replace image button in order to open the images panel;
- 3. Search, upload or choose one of the images from My gallery;
- 4. By pressing on desired image, the selected image will be replaced with the new one.
Note: In order to make things easier for you, all the photos properties will be kept, including the size, position, filters and more, so that you can create amazing designs just by replacing the images on any of our design templates or public designs.
Crop photos

In order to crop an image with our photo editor, you must follow the steps below:
- 1. Select the image you want to crop;
- 2. Click the crop button located under the Images section to open the crop panel;
- 3. Change the image crop area and click on the crop button in order to update the image.
Note: You can always go back to the initial size of the image, by opening the crop panel and change the area accordingly.
Mask images

By choosing this option, you will be able to add an image in one of the many shapes available on PixTeller. The default mask is rectangle.
Please follow the next steps in order to use the mask image option:
- 1. Select the image you want to mask;
- 2. Click the mask button located under the images section to open the shapes panel;
- 3. Search and choose the shapes you want to use in order to mask the selected image;
- 4. By pressing the desired shape, the image will be masked according.
Note: You can always reset to default by setting a rectangle shape as mask.
Set photo as your design background

Using our wallpaper maker, you can easily set any photo as background image by following the next steps:
- 1. Select the image you want to set as background;
- 2. Click the set as background button that is located under the images section in order to set the selected photo as background.
Photo filters and effects

In order to set or change the image filters, you must follow the steps below:
- 1. Select the image you want to change;
- 2. Click on the filters & effects button under the images section in order to open the filters panel;
- 3. Choose and add amazing effects to your photo or change the border, blur, shadow, skew, brightness, HUE, RGB, etc values and your image will be accordingly updated.
Note: We try to keep the PixTeller image maker constantly updated to new trends, by always bringing new filters and effects to choose from.
Feel free to contact us anytime and we'll answer any additional questions you may have about about our design tools.
Recommended posts
-
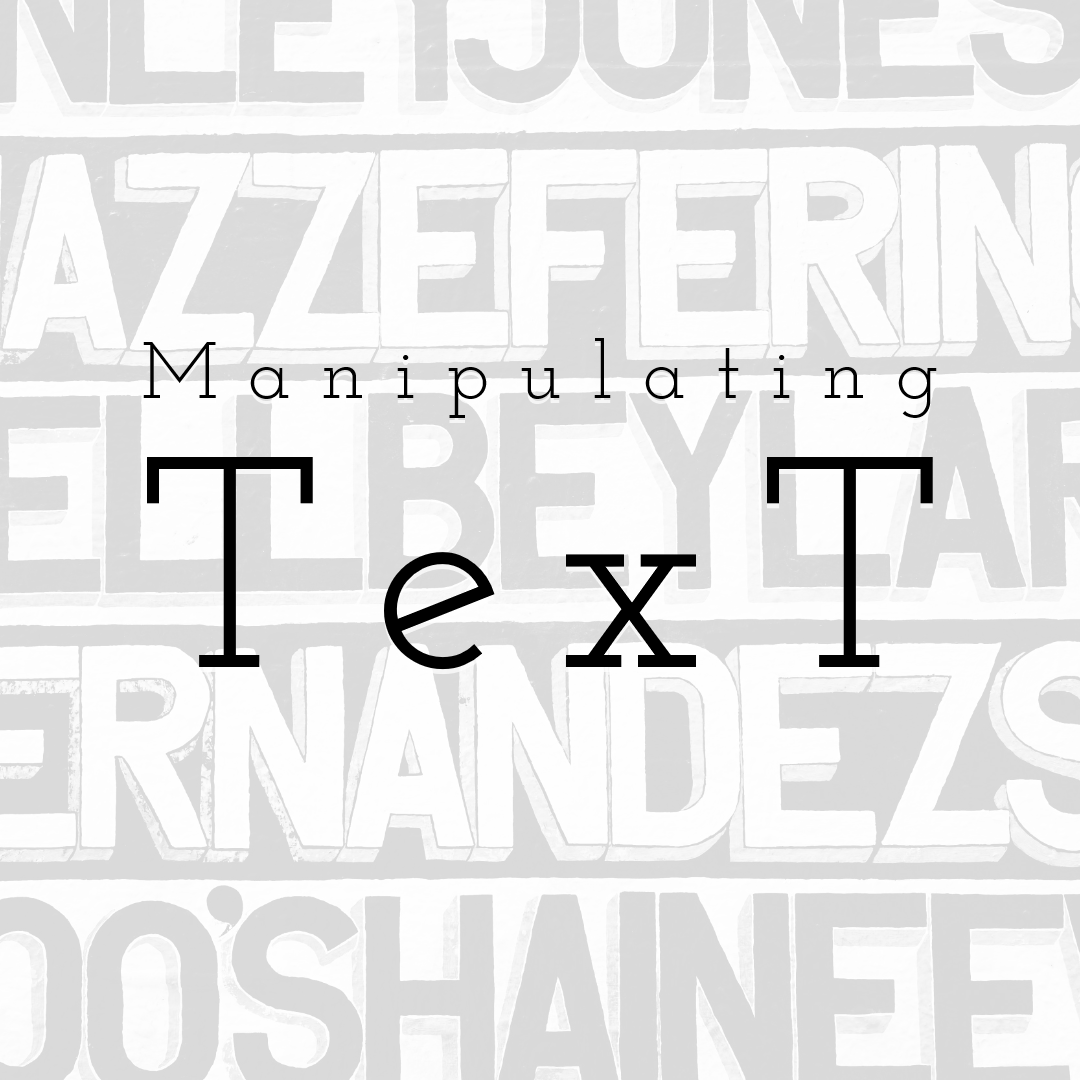
Manipulating Text
Read More › -

Boost Your Social Media Presence With Awesome Images
Read More › -
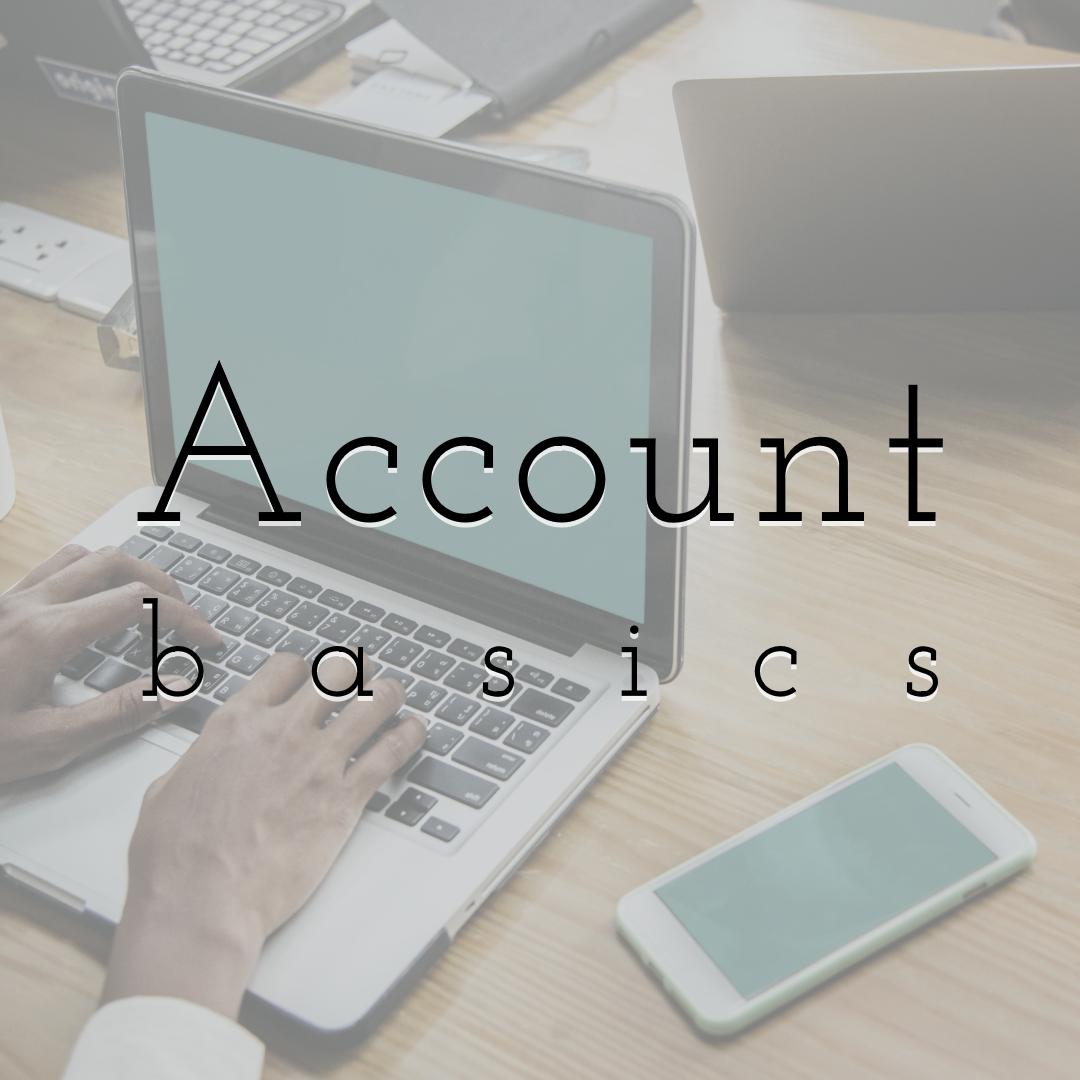
PixTeller Account Basics (FAQ)
Read More › -
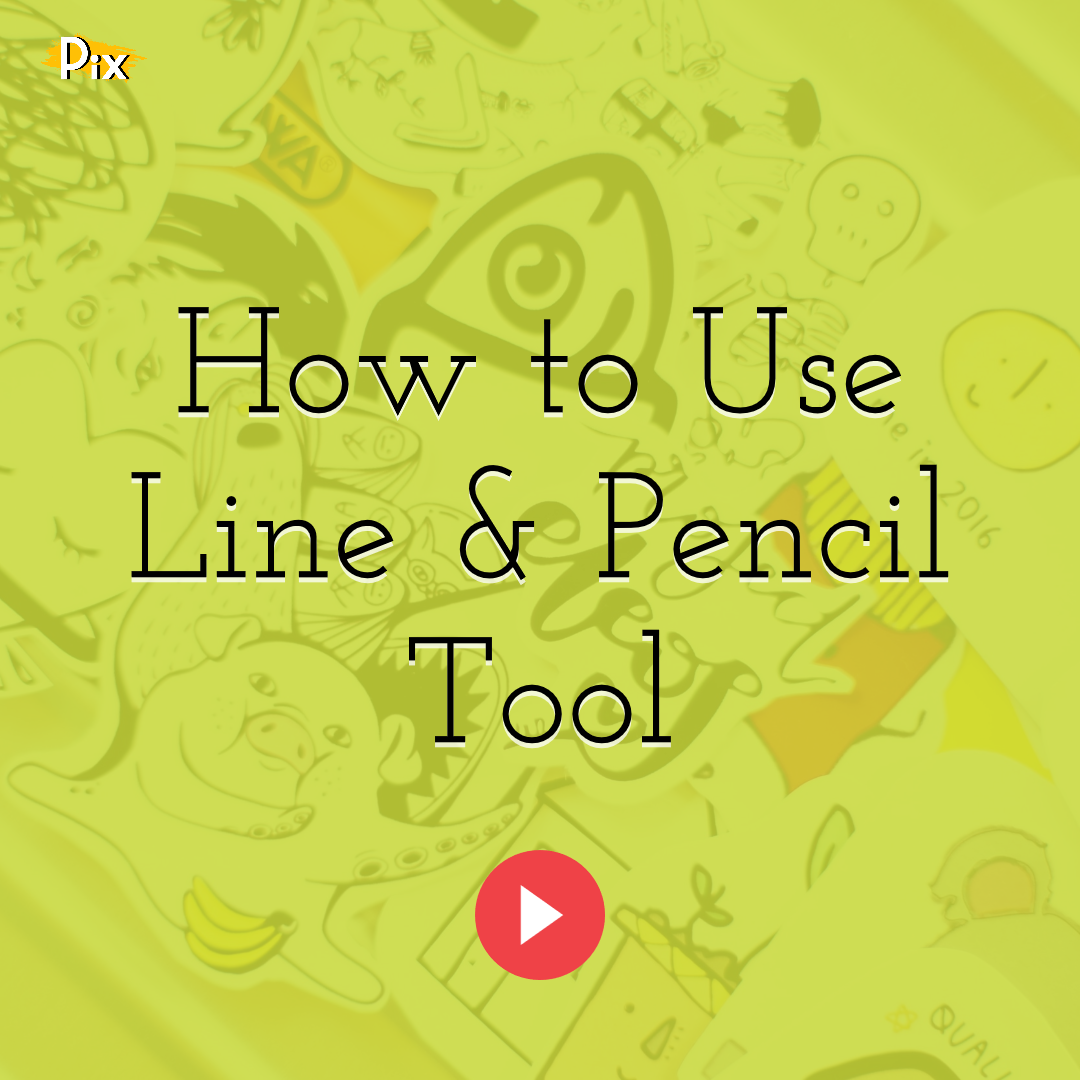
How to Use the Line & Pencil Tools
Read More › -
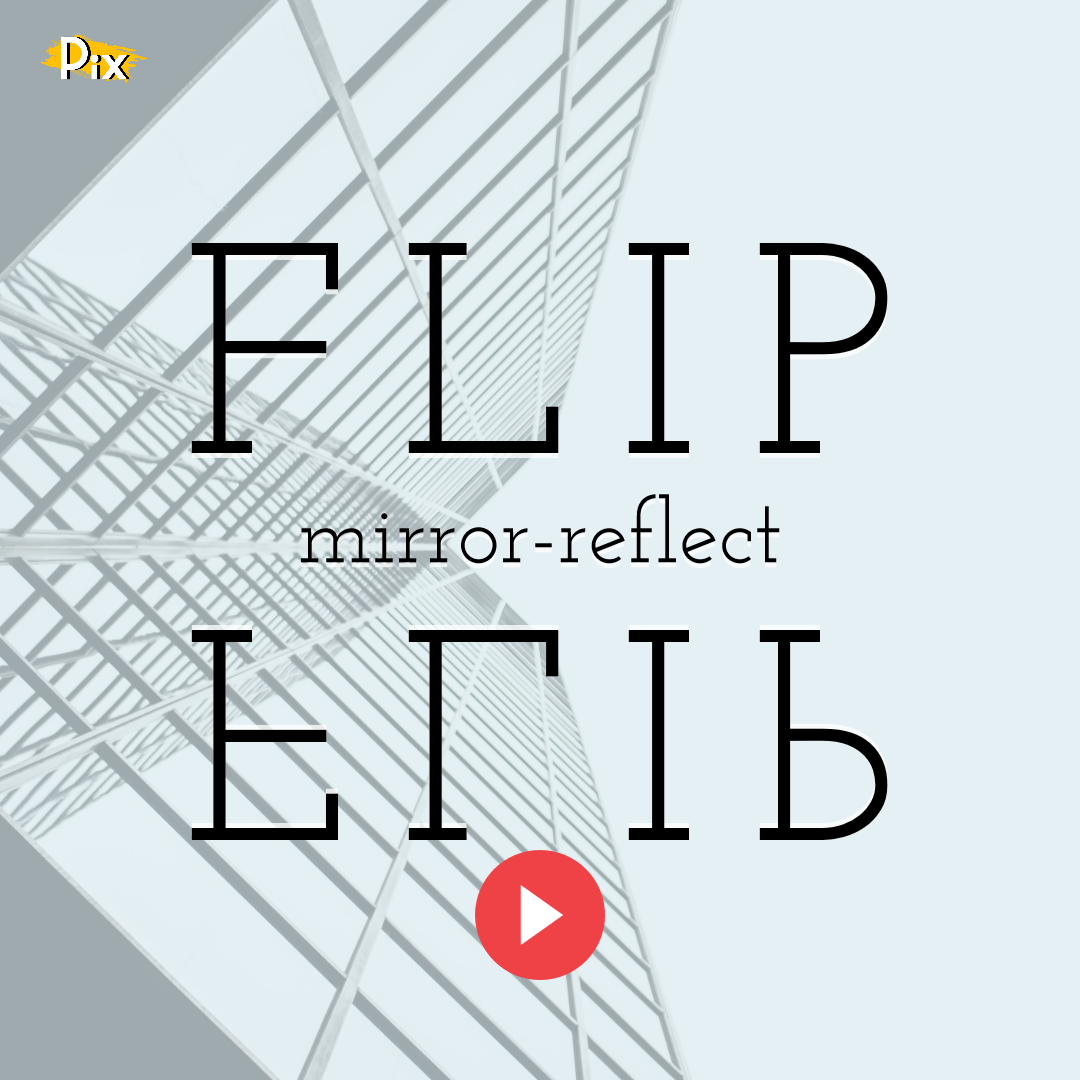
How to Flip (Mirror-Reflect) Objects
Read More › -
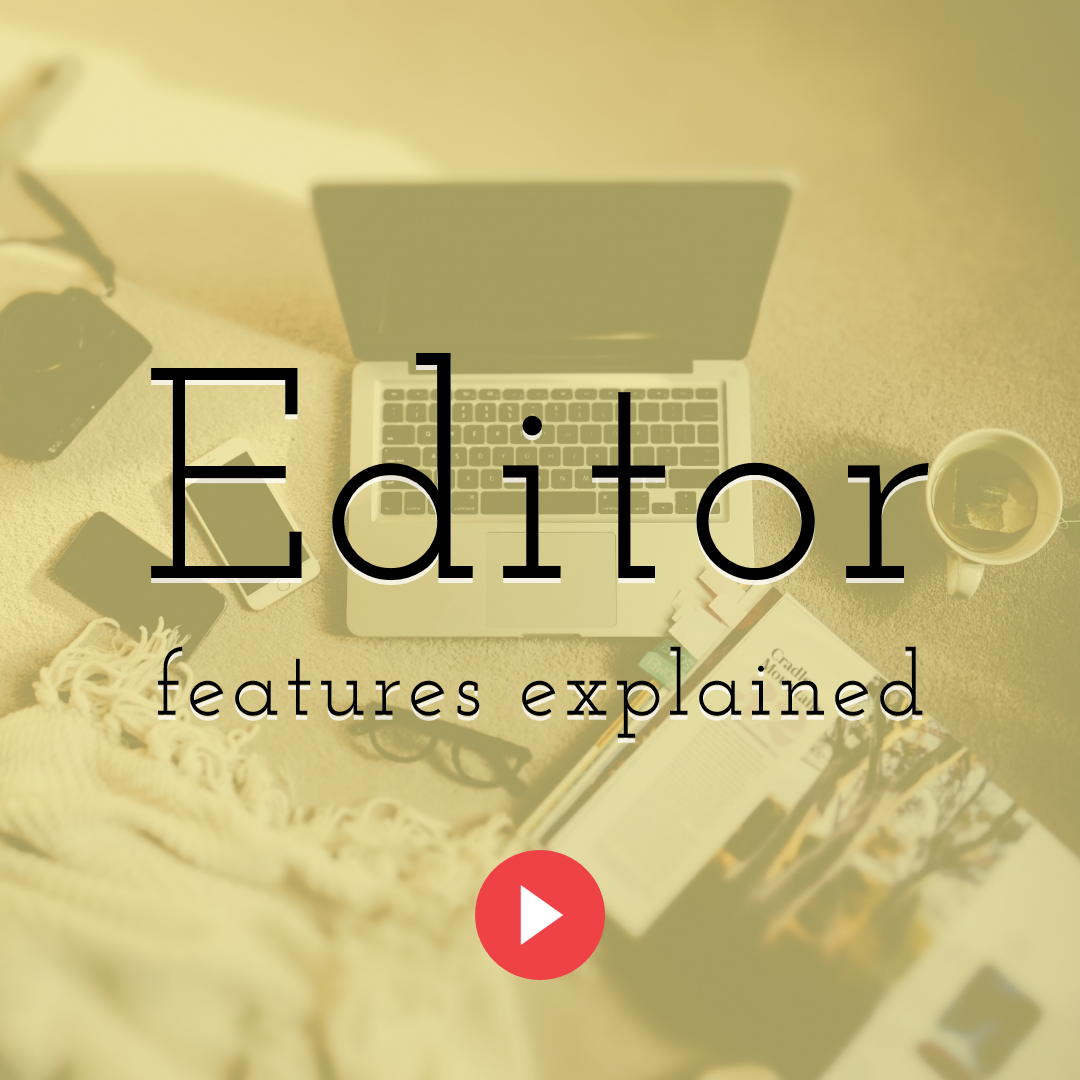
PixTeller Design Editor - Here Are the Features Explained
Read More ›
