PixTeller Editor Key Commands and Common operations
Written on
Save plenty of time just by using the following key commands when you create your own images directly in PixTeller photo editor.

Common actions:
- Ctrl + Z: undo action;
- Ctrl + Y: redo action;
- Ctrl + S: save design;
- Ctrl + C: copy action;
- Ctrl + X: cut action;
- Ctrl + V: paste action;
- F11: for fullscreen option;
- Ctrl + mouse click: select multiple elements.
When elements/element are selected:
- Press Up/Down/Left/Right arrows: to move selected element/elements.
When Text element is selected:
- Ctrl + B: Bold / remove Bold;
- Ctrl + U: Underline / remove Underline;
- Ctrl + I: Italic / remove Italic.
Common operations list

- Clone element - clone (copy & paste) the selected element/elements;
- Delete element - delete/remove the selected element/elements from your design page;
- Bring to front - order to bring the selected element/elements in front of the page;
- Move up one position - order to move the selected element/elements one position up;
- Move down one position - order to move the selected element/elements on position down;
- Send to back - order to move the selected element/elements on position down;
- Rotate value - open the rotate popup and set the selected element/elements rotation using slider or type the rotate value into the input;
- Rotate+ button - rotate the selected element/elements 5 degrees CCW (counterclockwise);
- Rotate- button - rotate the selected element/elements 5 degrees CW (clockwise);
- Opacity value - open the opacity popup and set the selected element/elements opacity using slider or type the opacity value into the input;
- Opacity+ - grow opacity on the selected element/elements with 10 percents;
- Opacity- - decrease opacity on the selected element/elements with 10 percents;
- Align Left - align the selected element/elements horizontally left;
- Align Center - align the selected element/elements horizontally center;
- Align Right - align the selected element/elements horizontally right;
- Align Top - align the selected element/elements vertically top;
- Align Middle - align the selected element/elements vertically middle;
- Align Bottom - align the selected element/elements vertically bottom;
- Flip horizontal - flip the selected element/elements horizontal;
- Flip vertical - flip the selected element/elements vertical;
- Undo - reverse your last action;
- Redo - reverse your last undo action.
Feel free to contact us anytime and we'll answer any additional questions you may have about our design tools.
Recommended posts
-

Learn How to Design Faster on PixTeller by Using These Simple Tips
Read More › -

PixTeller Editor Key Commands and Common operations
Read More › -
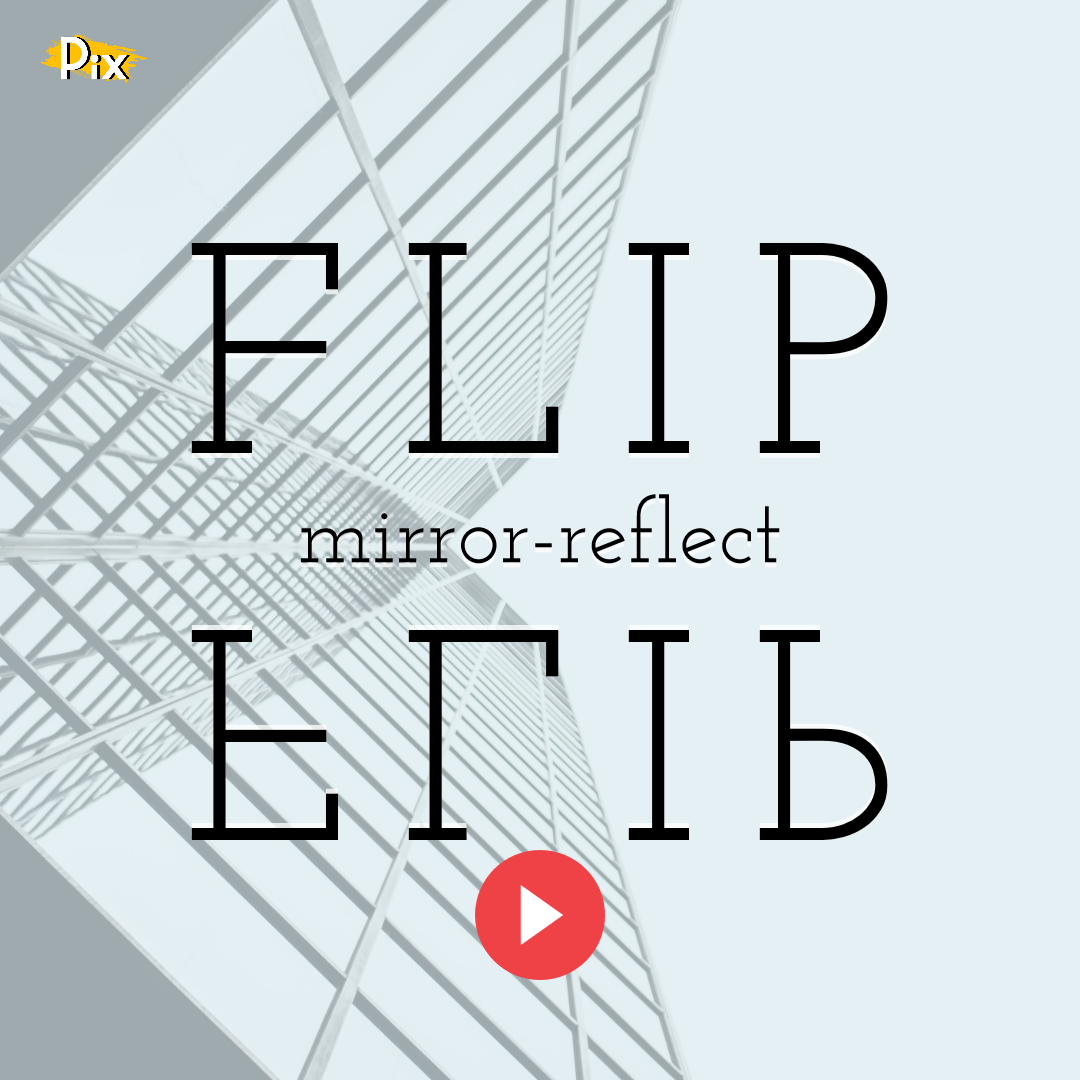
How to Flip (Mirror-Reflect) Objects
Read More › -
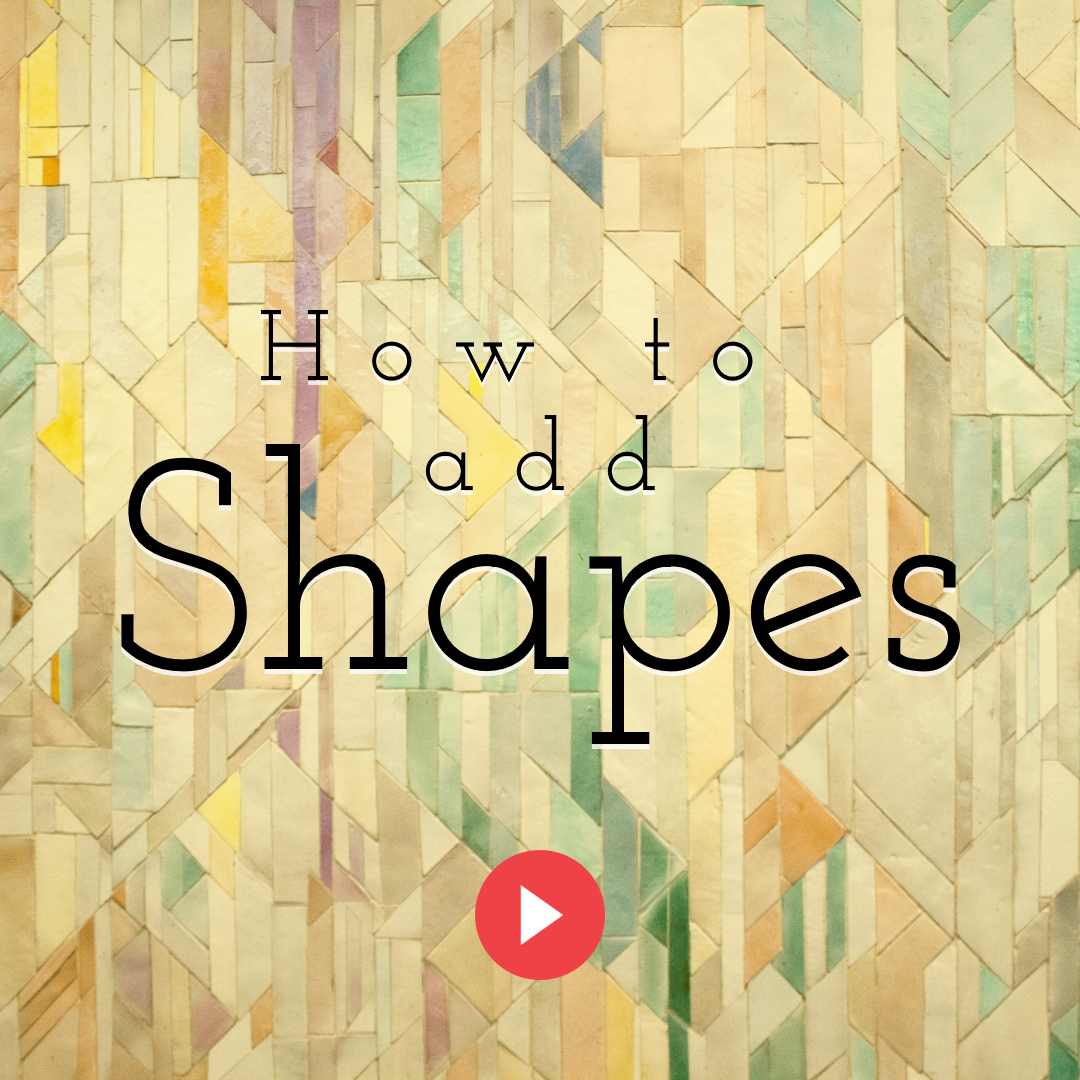
How to Add Shapes
Read More › -
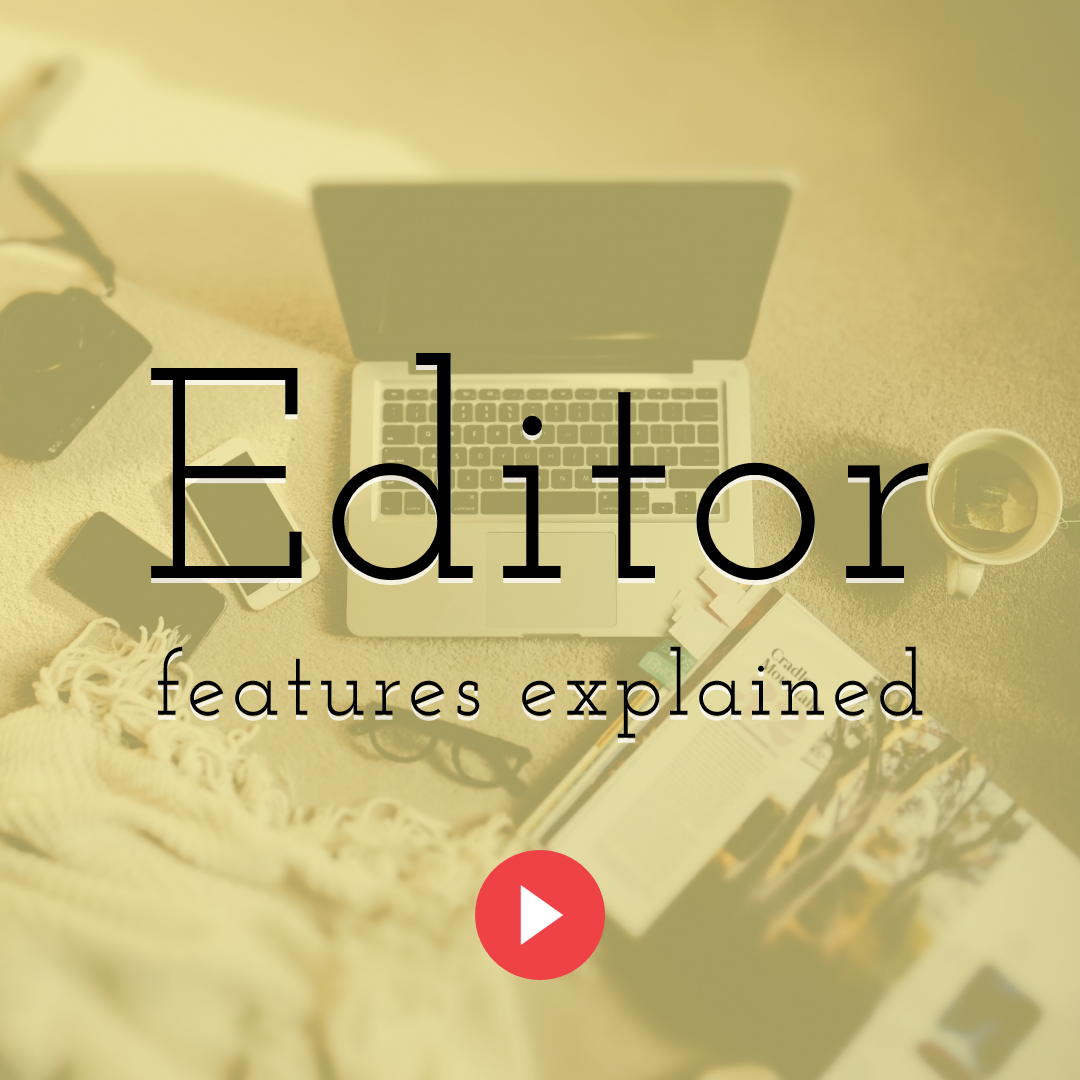
PixTeller Design Editor - Here Are the Features Explained
Read More › -
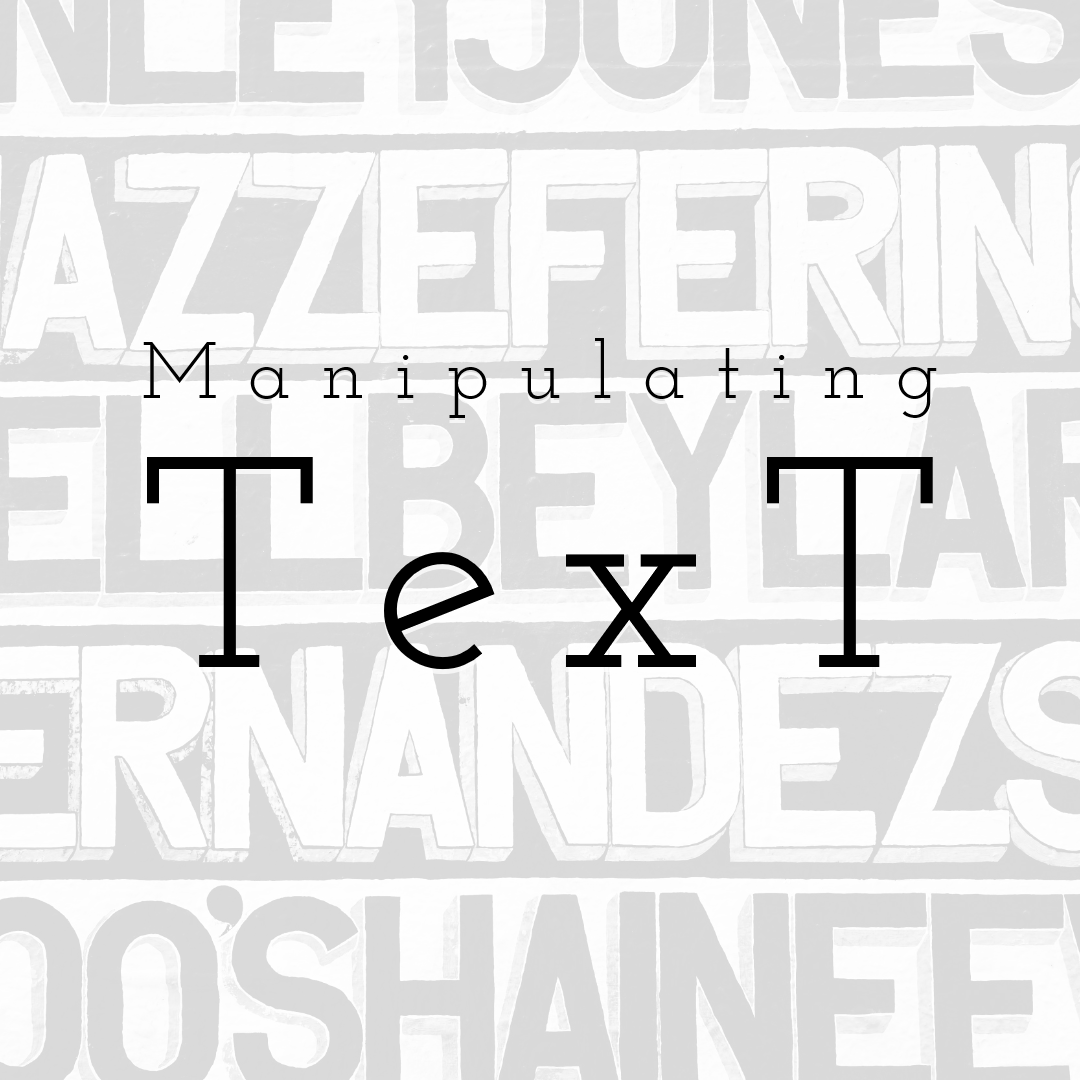
Manipulating Text
Read More ›
