How to Add Photos & Illustrations
Welcome back everyone, I'm Alex the PixTeller chief troublemaker and today I will show you how to add Photos and Illustration with our graphic maker. Ready to have some fun? Let's do it!
Now, let's get started and open the photo editor. Once it is open, click on "Images section" on the left side menu section, then on "Add Image". Right away, I can search in over 1.5 million images and illustrations available directly on the graphic editor. Yes, that's right. There are enough options for everyone.
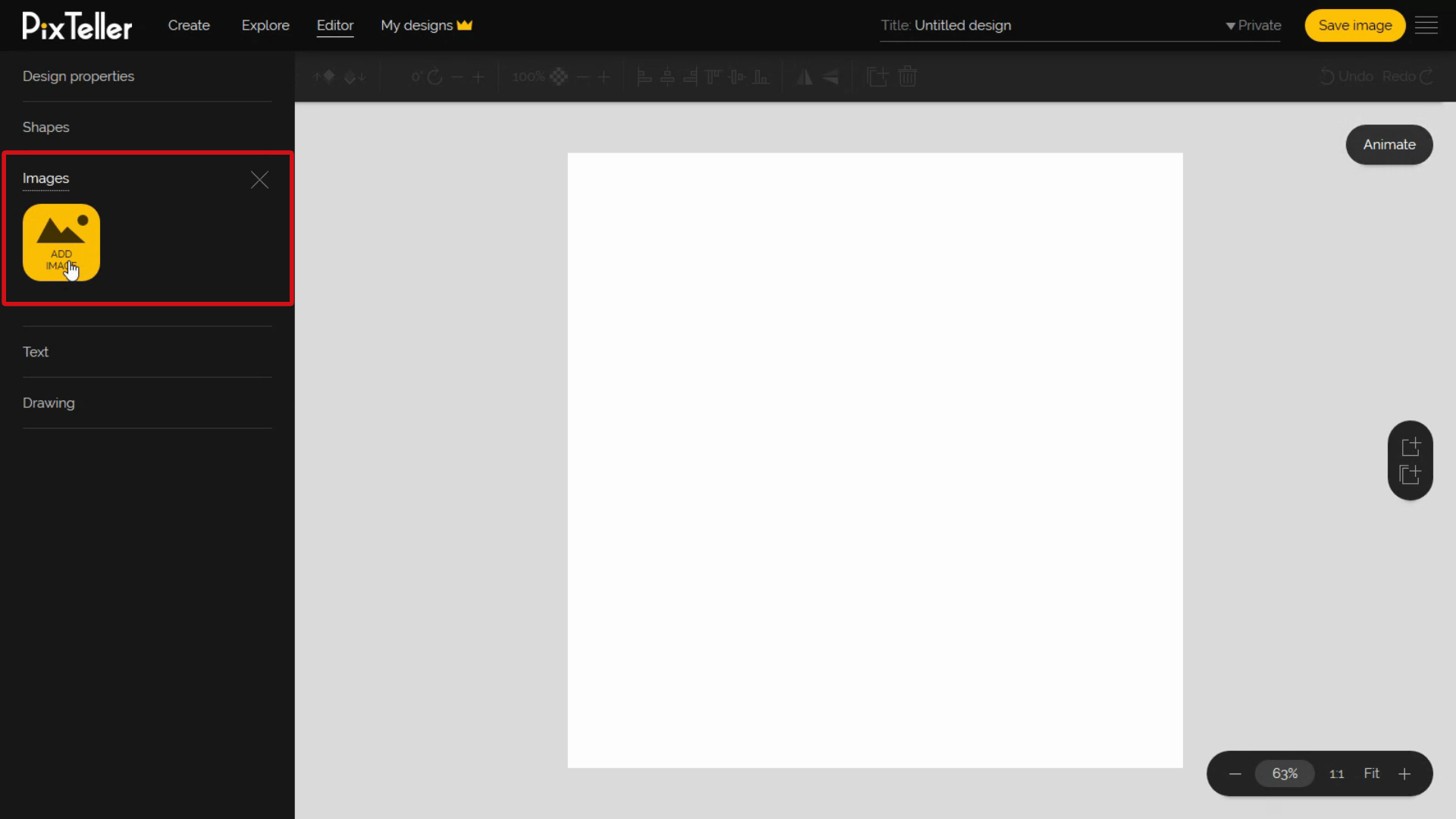
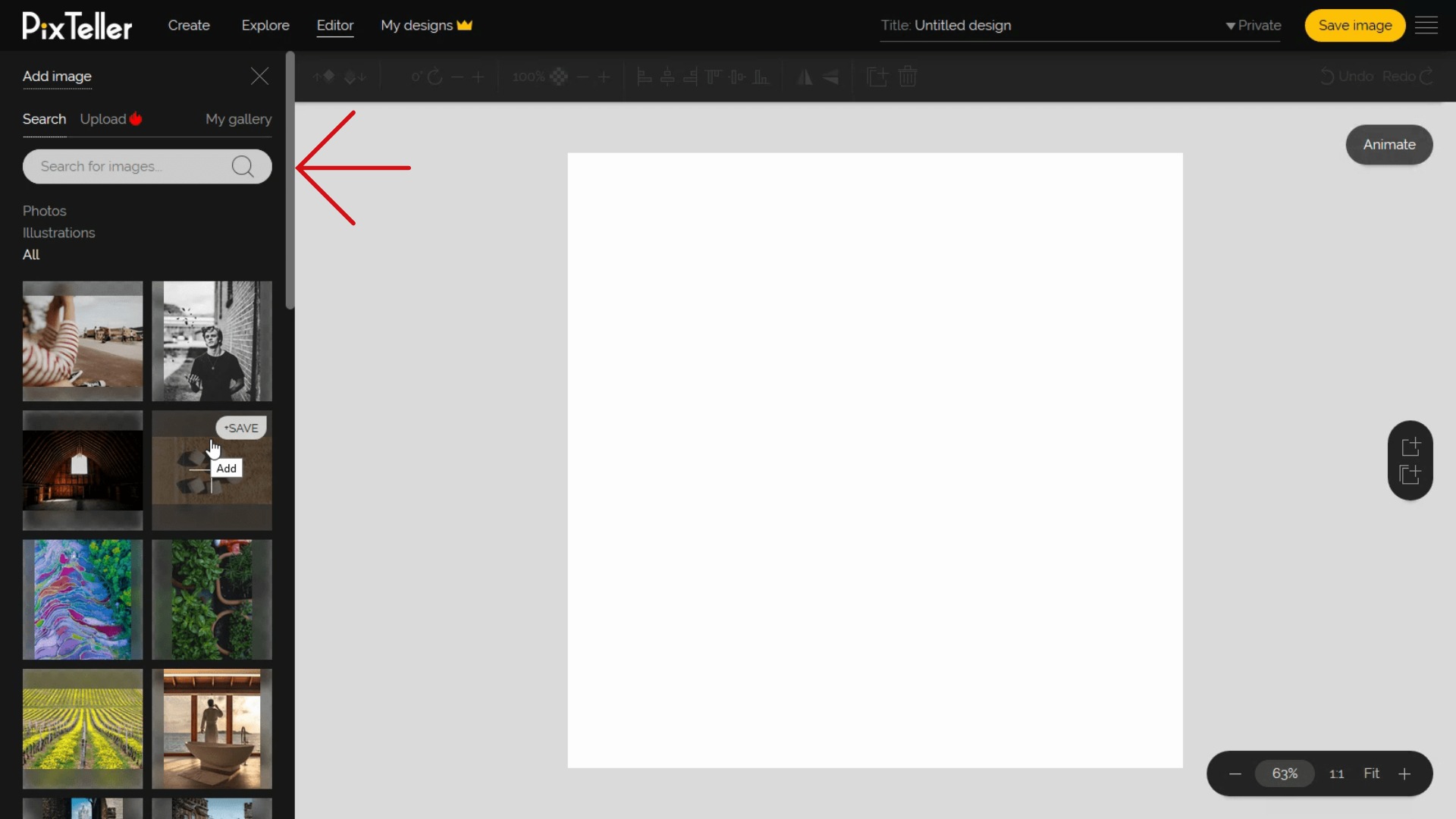
If you want to simplify things, you also have the search function. In my example, I can use the search function to look for a rocket and filter the results by type. In our case, I will add an illustration.
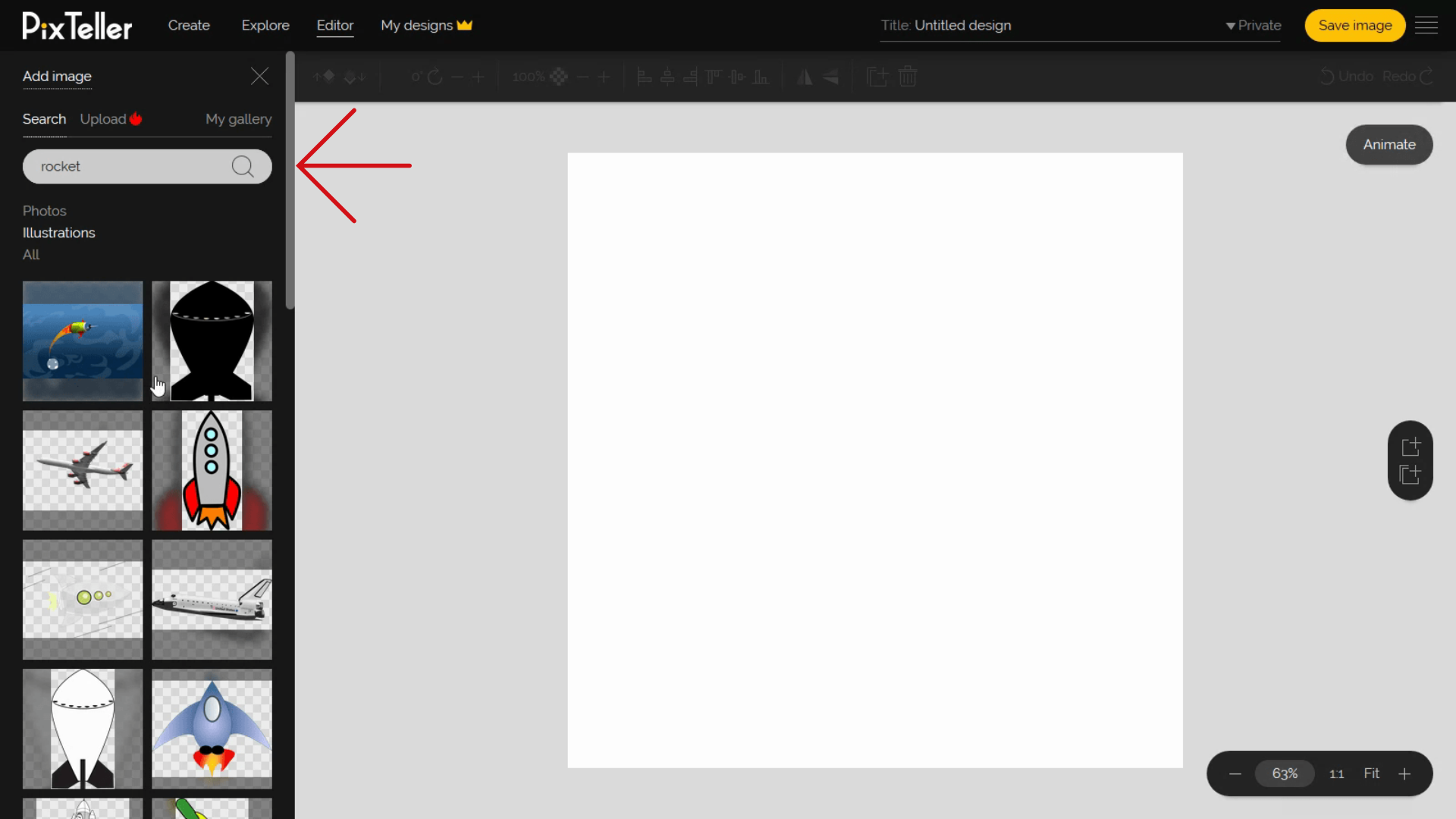
As you can see, the rocket has a transparent background. To have a better look, let's change the background color. Hmm, how about blue? I like it!
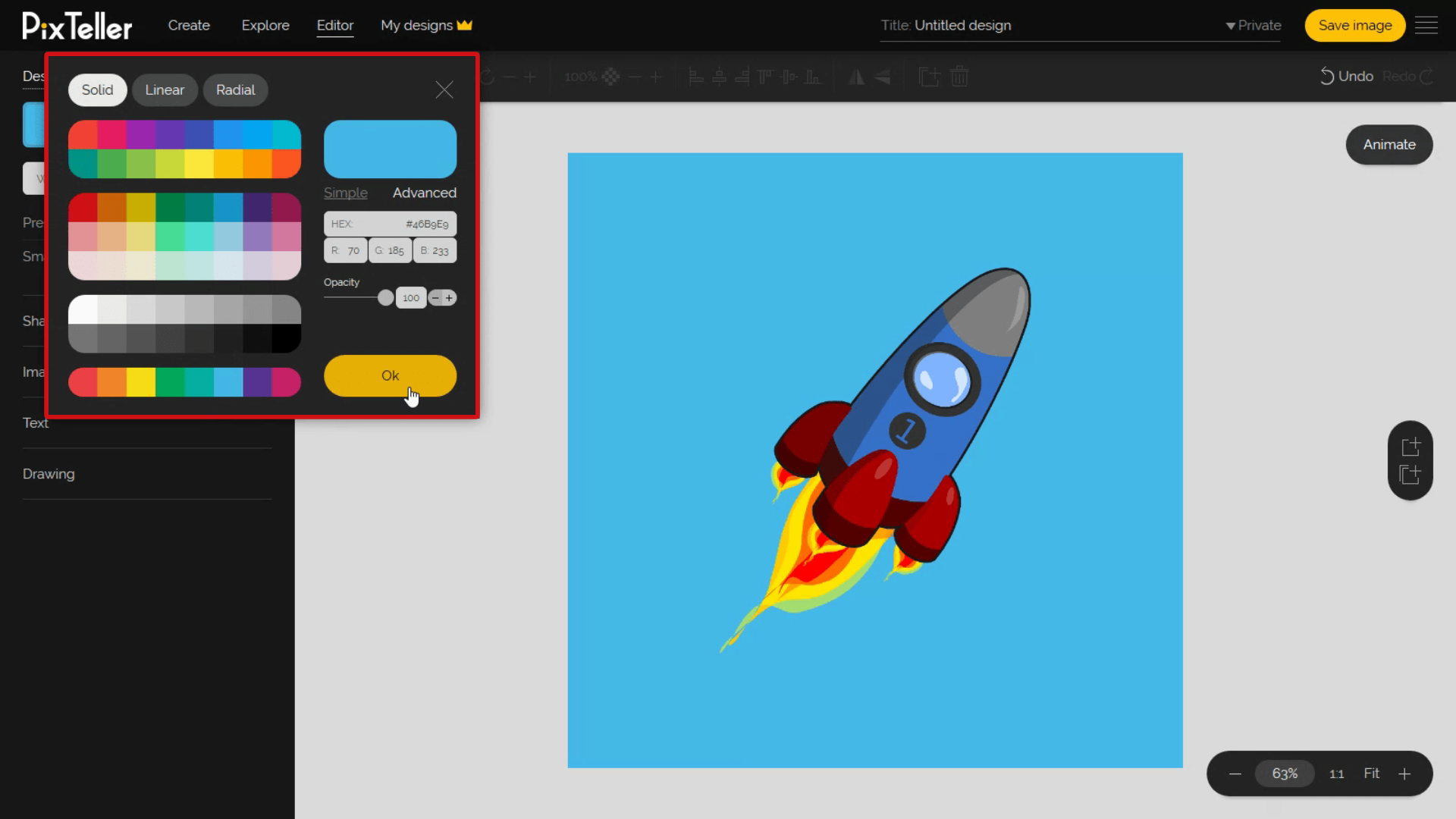
Another option if you want to add images, is to upload them directly from your computer. Click on the "Upload" button (it's right next to the "Search" button), identify your image, then select and add it to your design canvas. Easy-peasy, lemon-squeezy.
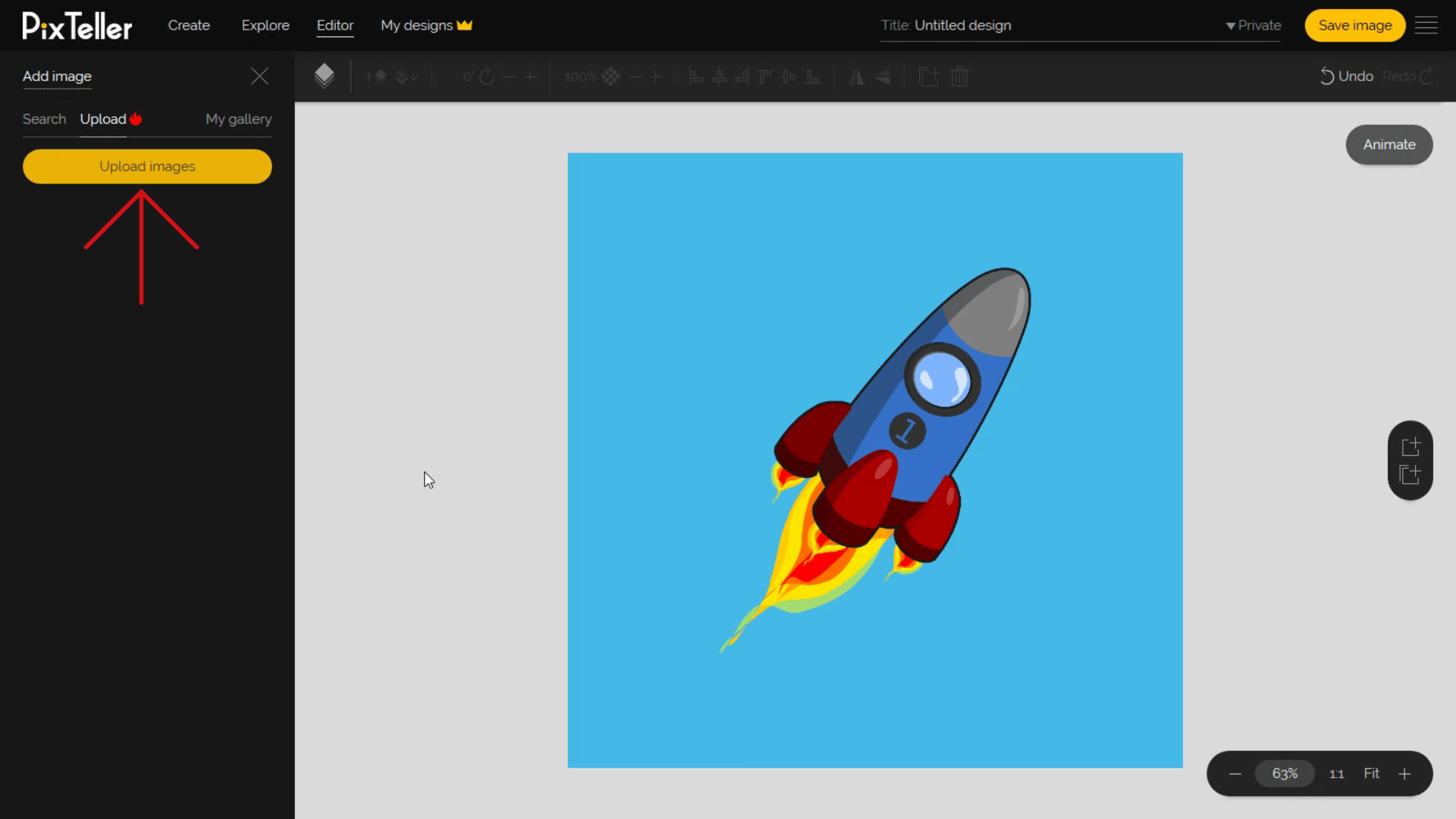
A different method is to add images from your Gallery. As you can see in this example, I keep here most of my used images, like our brand identity and other images I like. To add an image to your gallery, you must click the "Save" button that appears once you roll the mouse over an image. To remove it, simply repeat the steps above and you will have the "Remove" option.
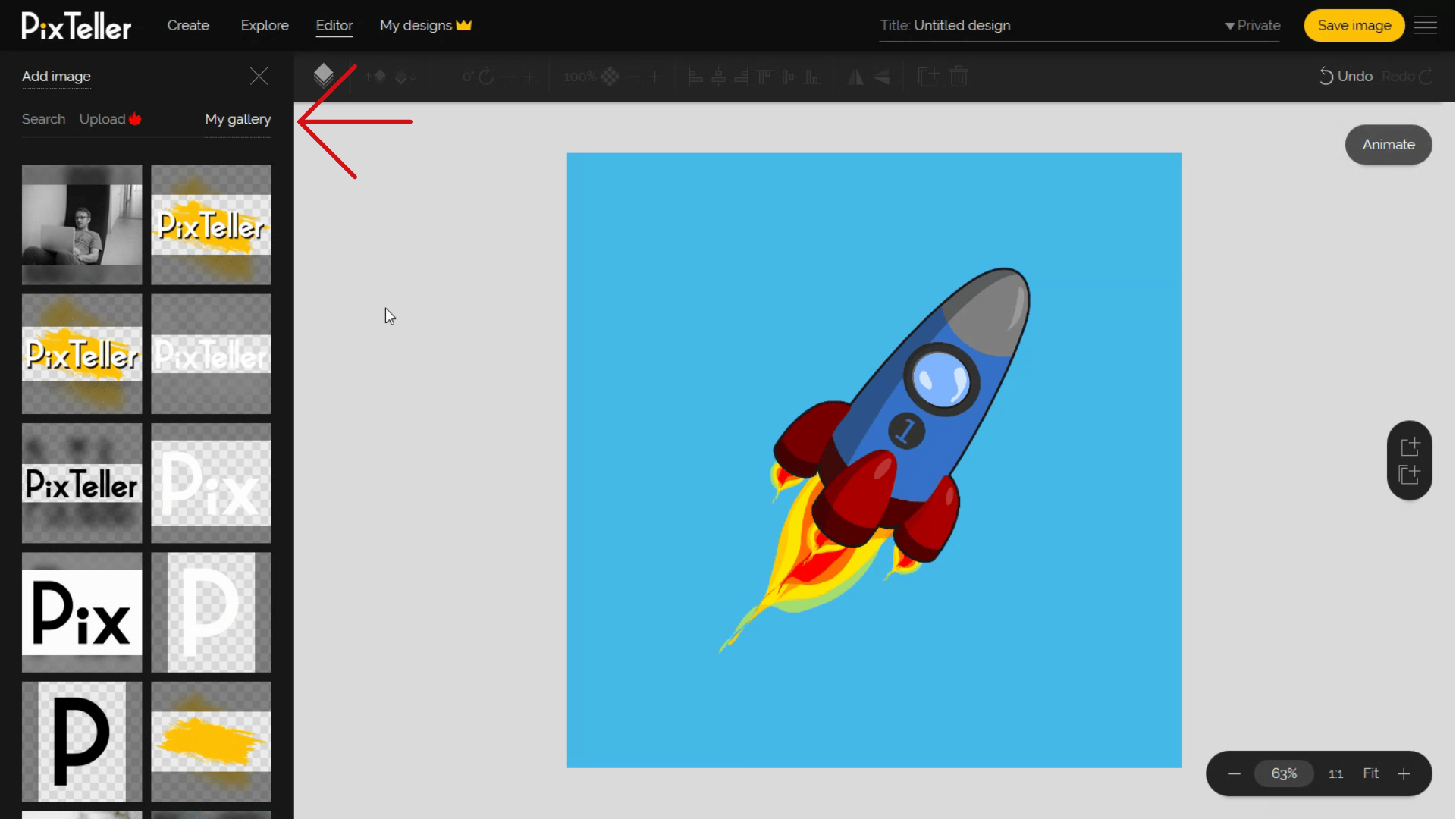
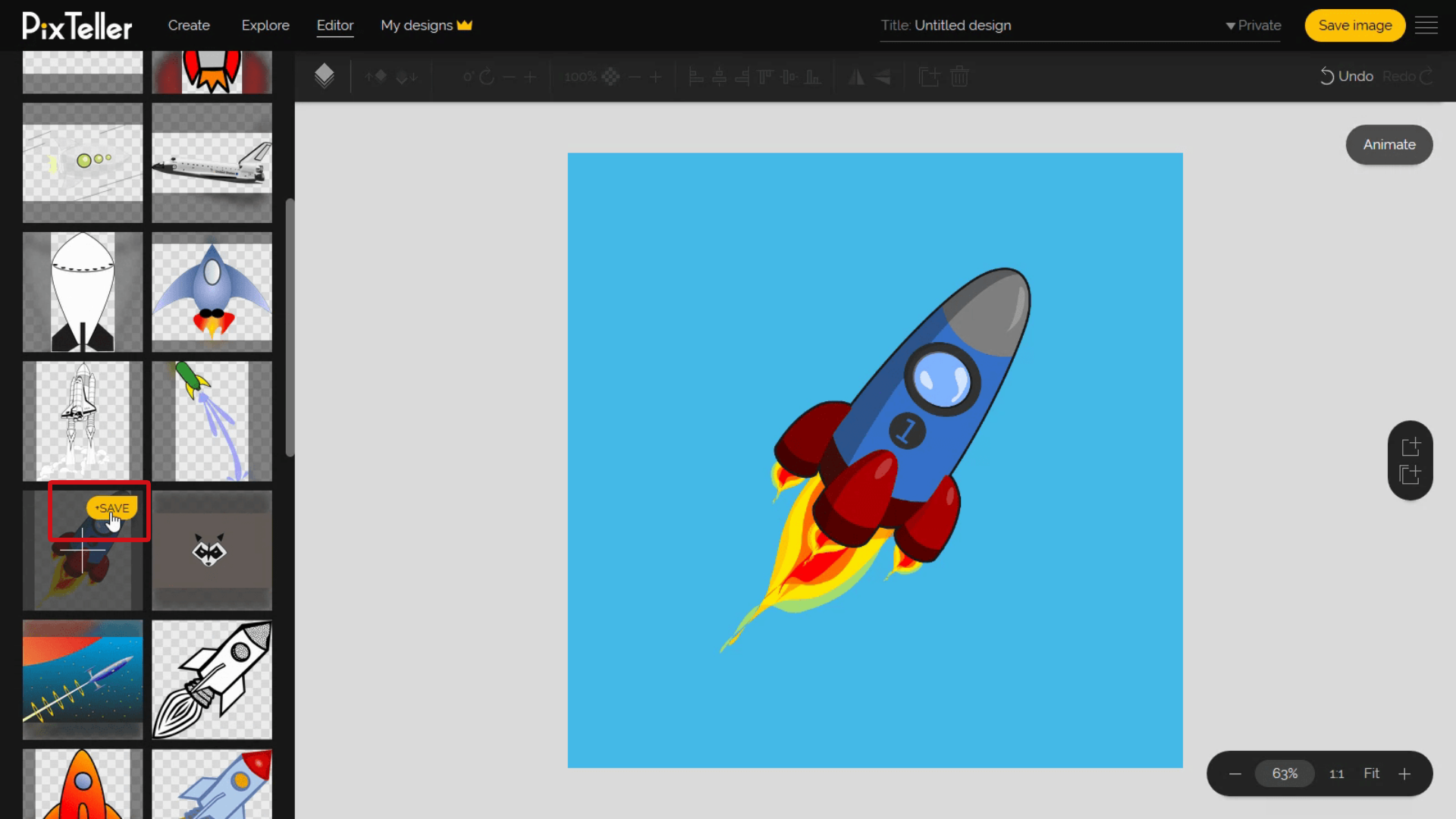
One simple trick to help you add an image to the graphic maker tool, is to copy any image from the internet and paste it in the canvas. Over here, if you see this, I will choose one image from Pinterest. So, I select the image I like, right click on it and "Copy the Image".
Next, all I have to do is return to the Editor and Paste the image using CTRL+V keyboard shortcut. As you can see, the image was added to my design, and I can now set it as background. Yey!
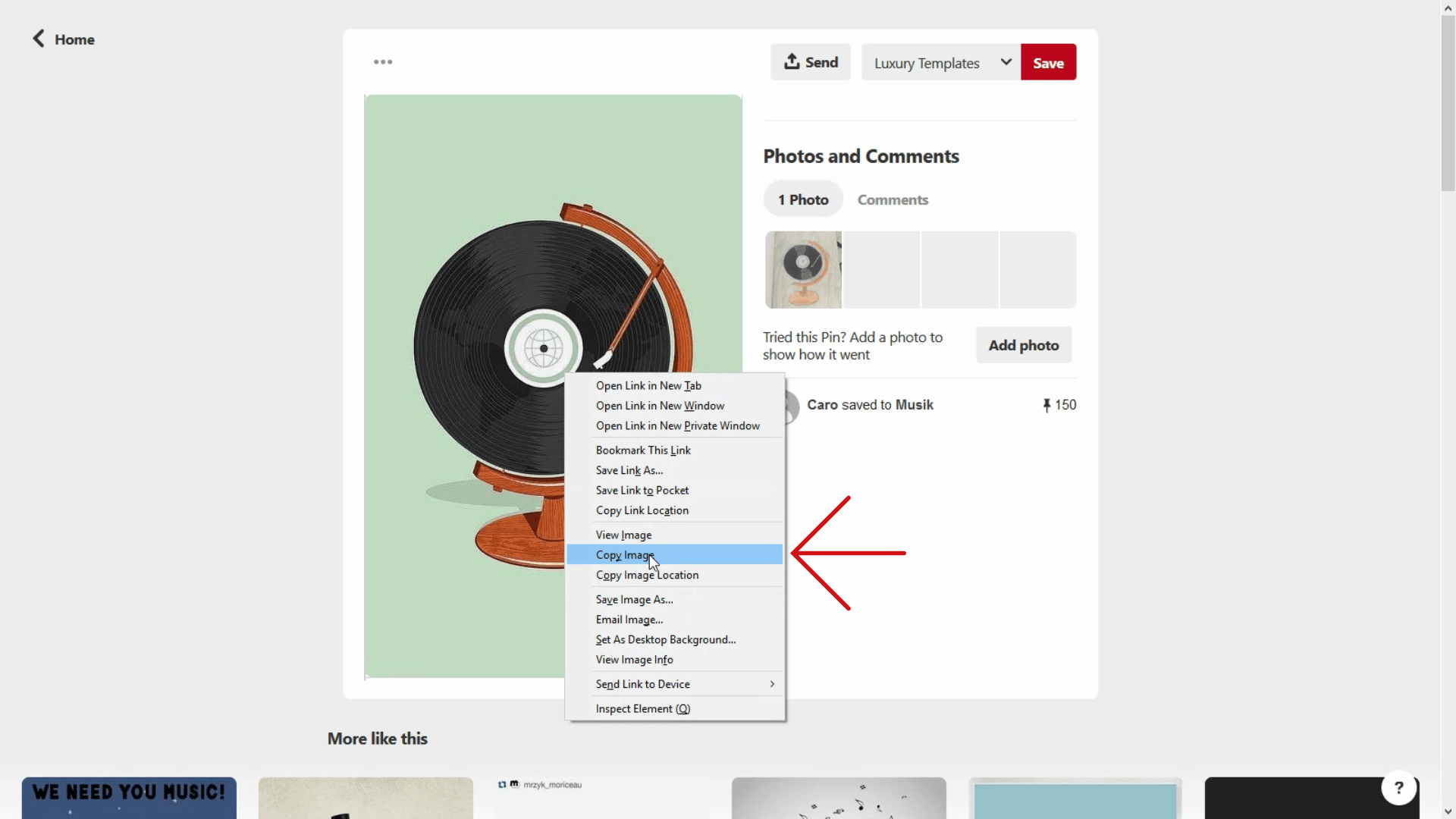
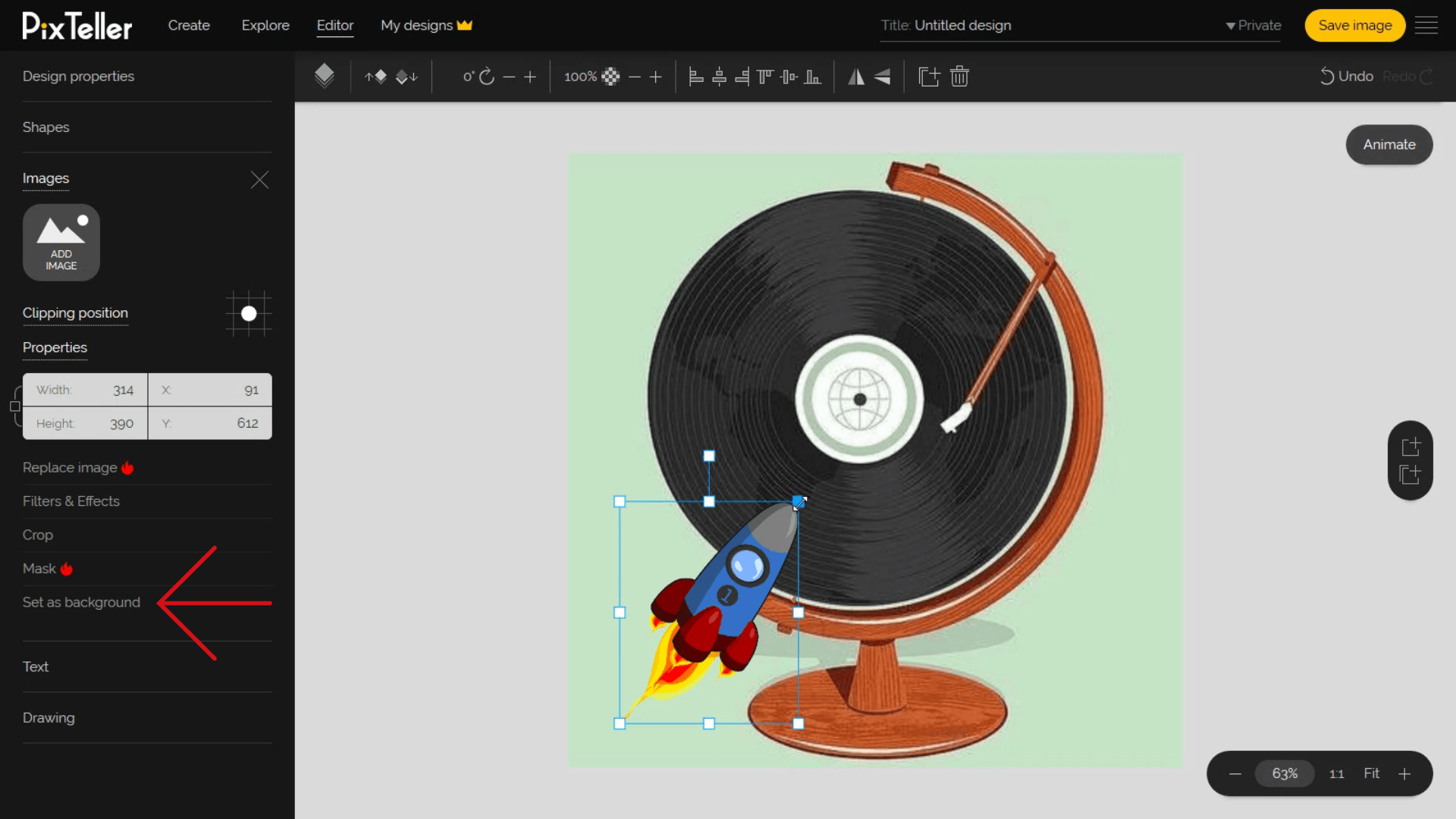
That's about it regarding how to add Shapes and Images with PixTeller image maker. Not too complicated, was it?!
Until next time, follow our blog to learn tricks and tips that will make your designs the best out there. Join PixTeller and create graphics, animated GIFs and short video animations for your websites, advertising campaigns, social media posts, mobile apps, print, business and more. It's free! Yey!!!
Have a great day, guys, and stay tuned for more!
Recommended posts
-
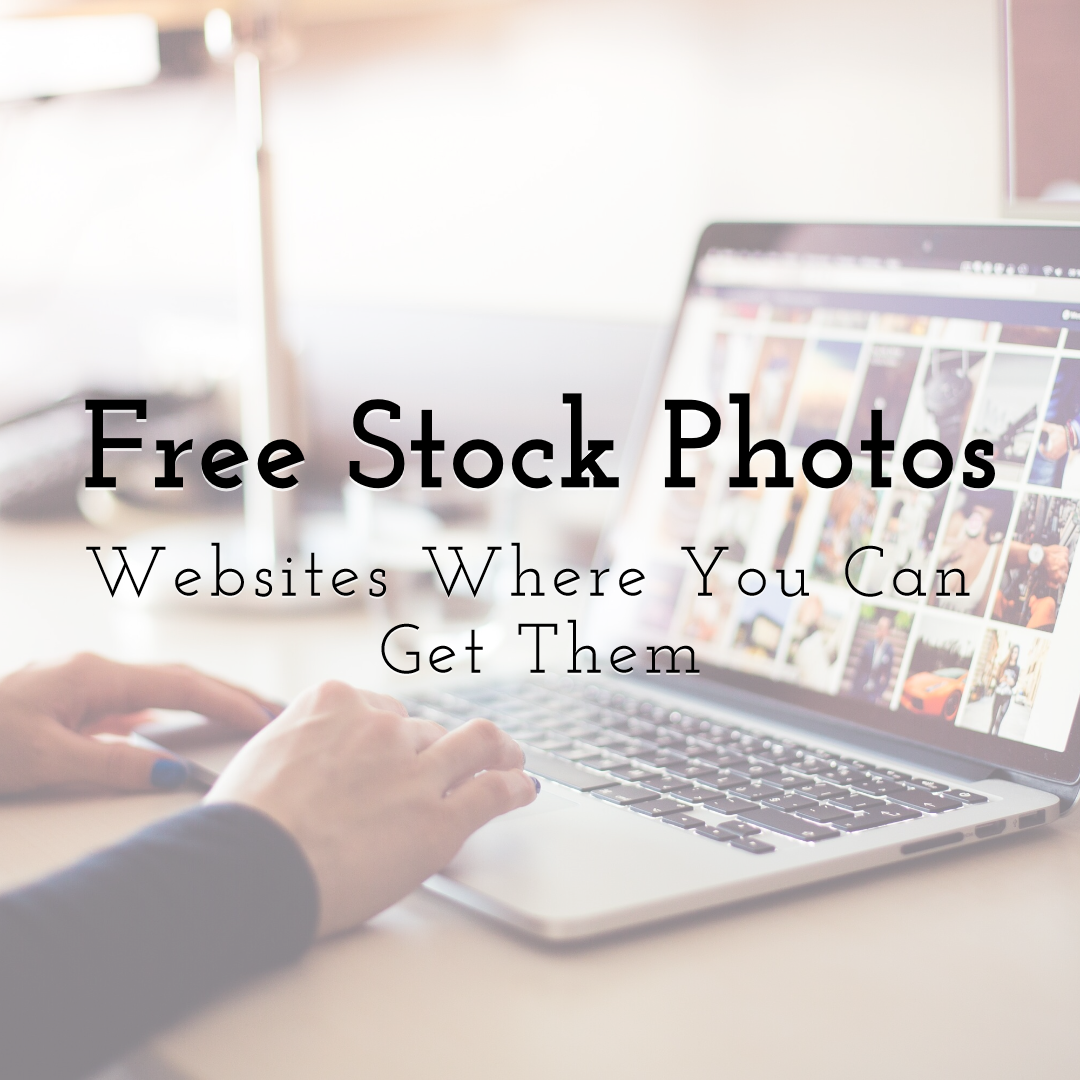
Free Stock Photos - Full List of Websites Where You Can Get Them
Read More › -
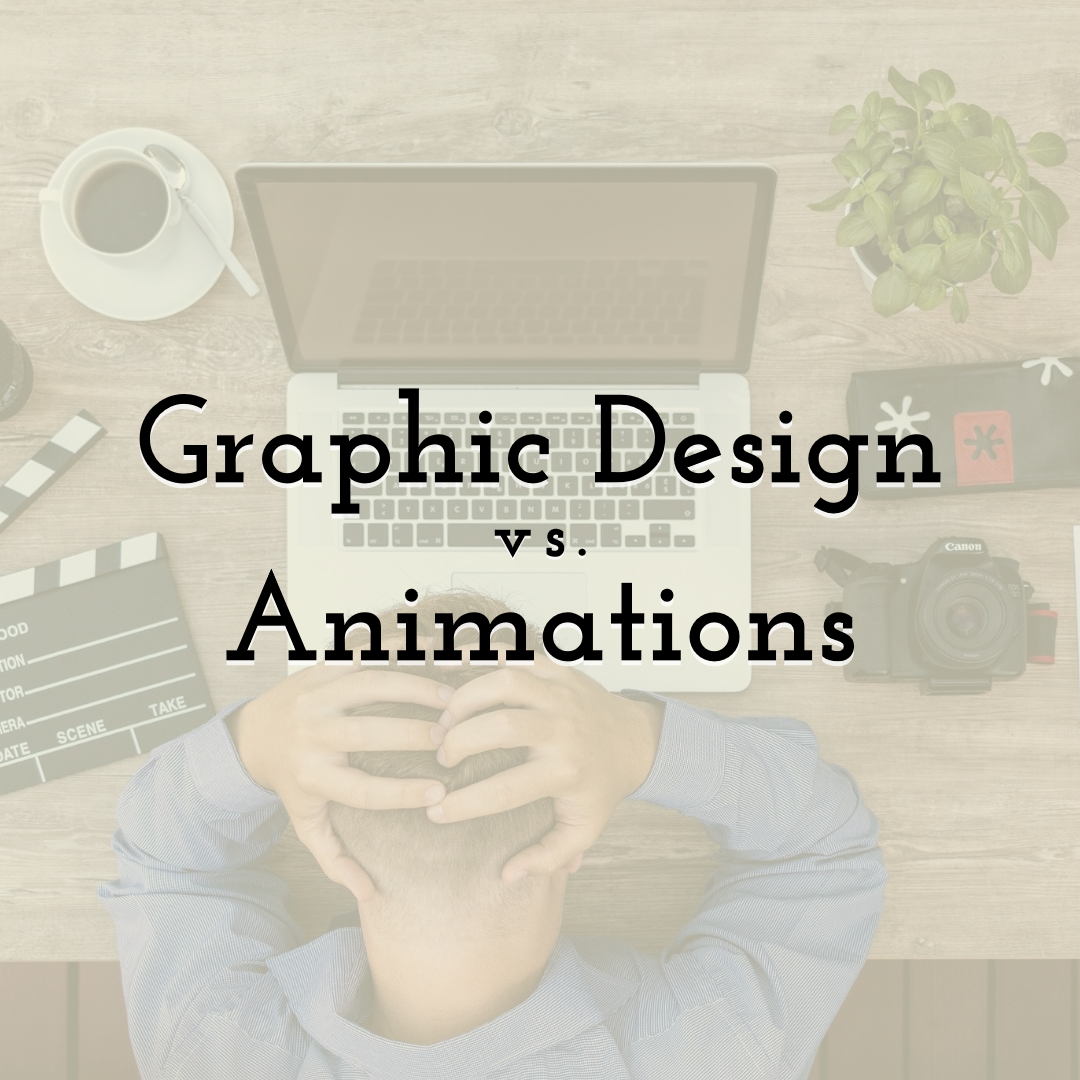
Graphic Design vs Animations for Effective SEO Strategy
Read More › -
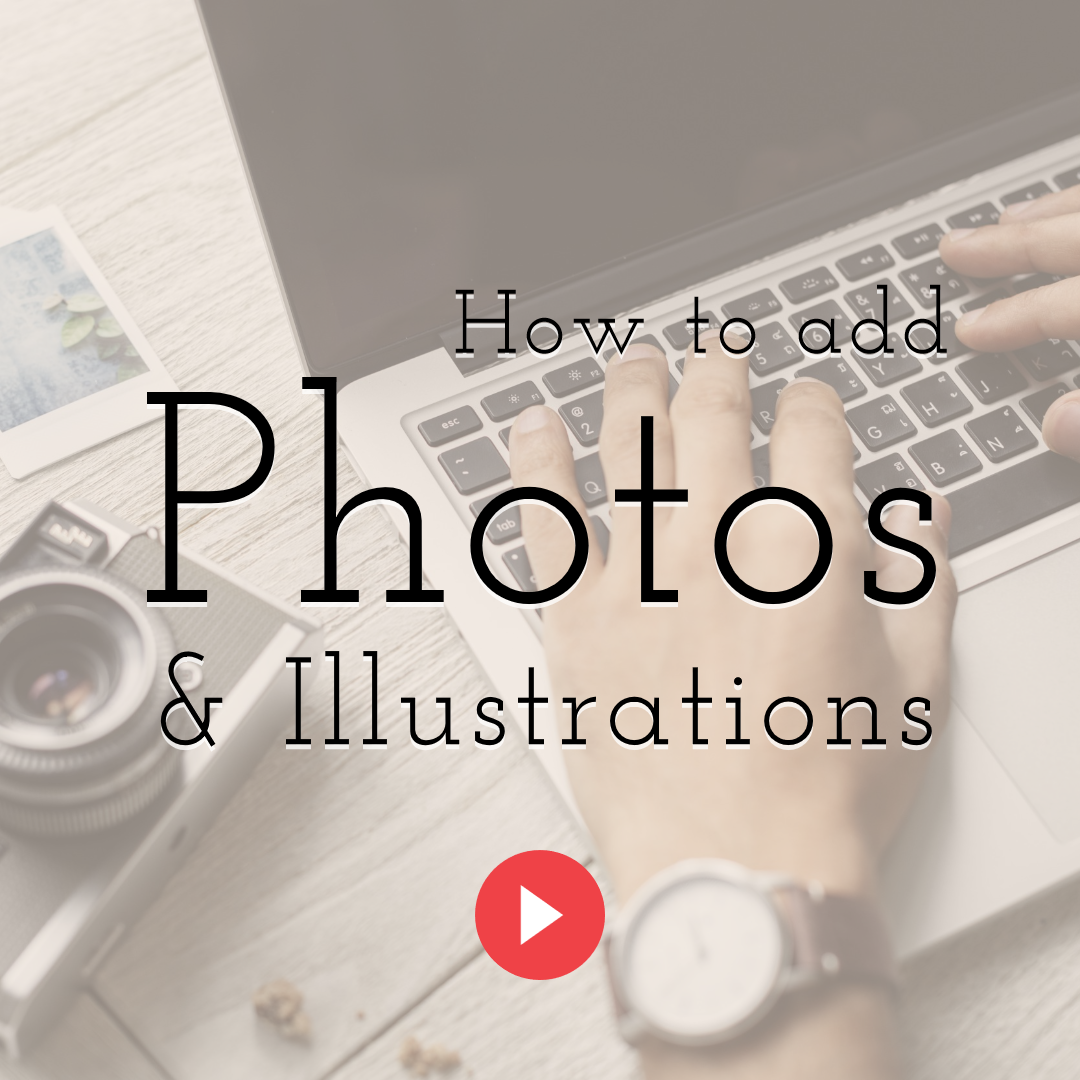
How to Add Photos & Illustrations
Read More › -
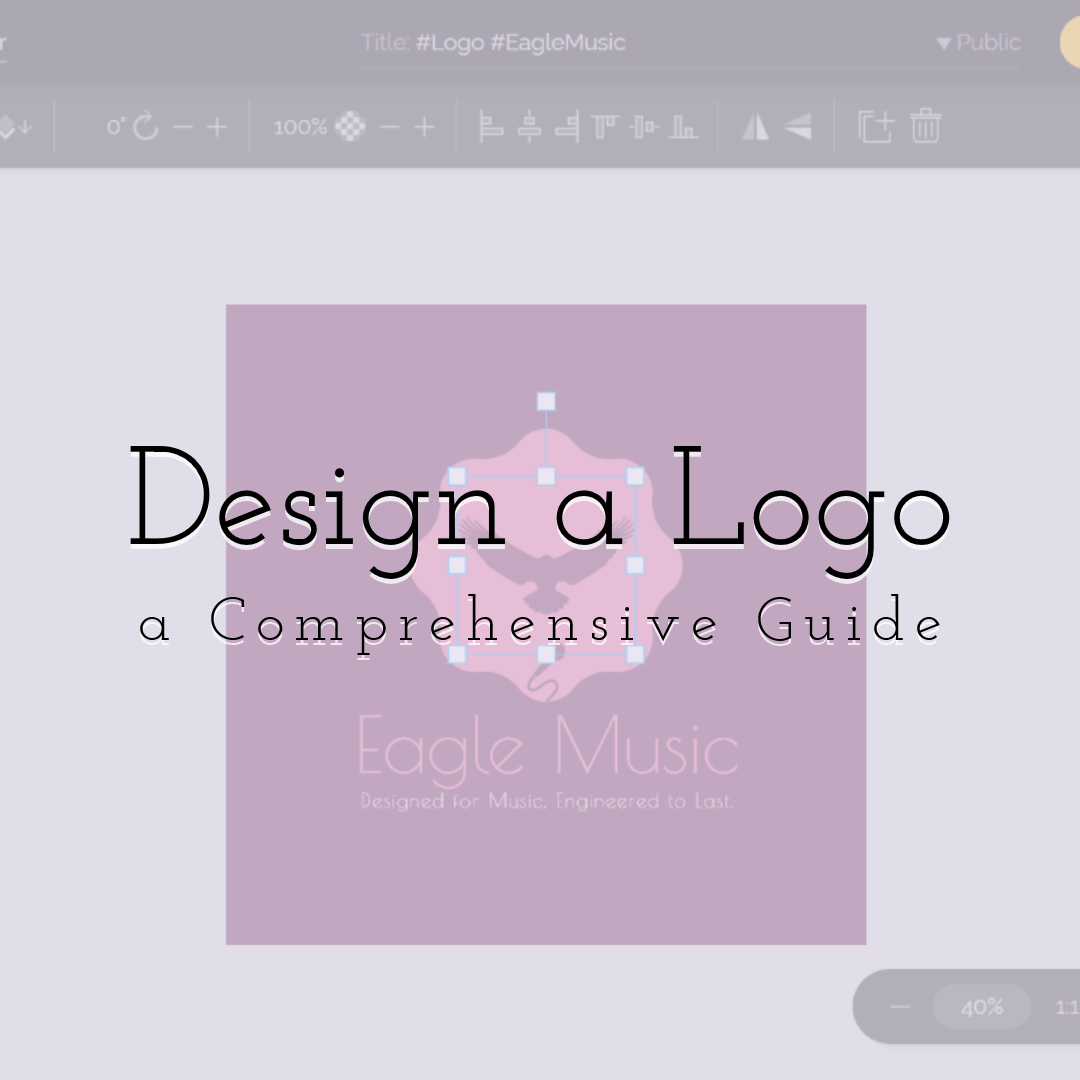
How to Design a Logo: a Comprehensive Guide
Read More › -

Video Email Marketing - How to Do It and Why You Need It
Read More › -
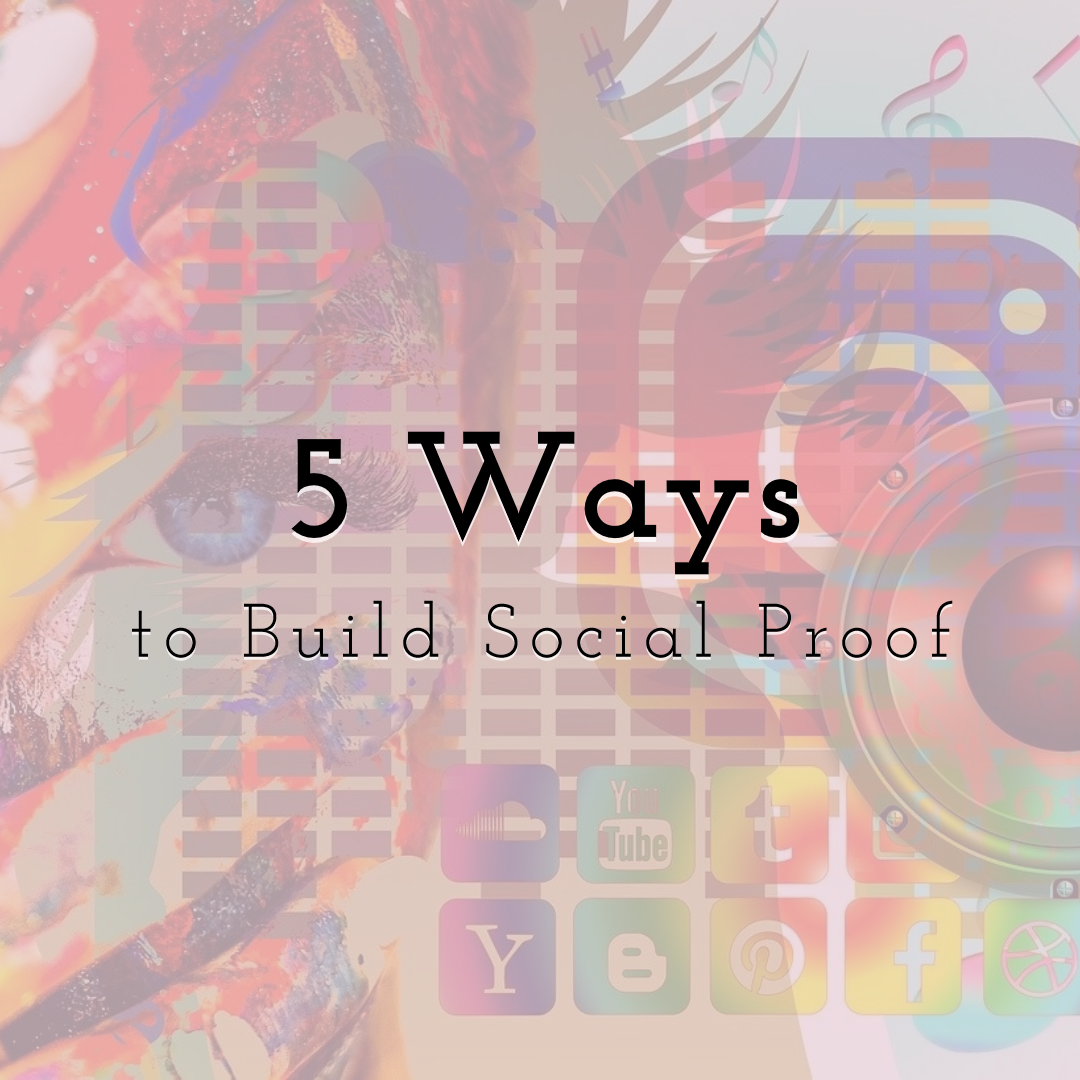
5 Ways to Build Social Proof for More Effective Marketing
Read More ›
