Manipulating Text

You can easily change or add text to your designs from the Text section that is located on the left section of the PixTeller photo editor.
How to add text

Using our graphic maker, you can easily add text to your designs, just by following the next steps:
- 1. Open the Text section from the left menu;
- 2. Press the Add text button and the "Write something here" text message will be added in the upper left corner of your design page.
How to change the text

Even if you create a graphic picture or you want to make an animation starting from one of our pre-made templates or from scratch, you need to be able to change the default text content with a custom one. In order to do this, you need to follow the next steps:
- 1. Click on the text you want to change;
- 2. Type your text in the text box area that is located in the text section in the left.
How to set the text color
In order to change your text color, you must follow the steps below:
- 1. Click to select the text you want to change;
- 2. Click on Color that is located in the text section on the left menu;
- 3. Choose between Solid Color or Linear Gradient Color and set your desired color;
- 4. Press the Ok yellow button to update the text color.
How to change the text font size

You can easily set the font size by following the steps below:
- 1. Click to select the text you want to change;
- 2. Press on the text size slider button and move it according to your preference or type the exact values in the text size input that is located under the text section on the right menu.
How to change the text font family

In order to simplify the design process, we provide many free fonts for you to use on your designs. To change your text font, please follow the steps below:
- 1. Click to select the text you want to change;
- 2. Click on the current font name button that is located under the text section on the left menu.
- 3. Search/Filter or roll over your mouse cursor for font preview in order to choose your preferred one (You can even add your own fonts my checking the "My fonts" menu);
- 4. By pressing on the desired font family name link, the new font you have selected will be updated on your text.
Text basic style and alignment
In order to use this option, you will first have to select the text you wish to customize. Following, you can apply any of the below changes to your text:
- 1. Bold icon - the bold style on your text. If you want to remove the bold style, click again the specific icon;
- 2. Italic icon - apply the italic font to your text. If you want to remove the italic font, click again the specific icon;
- 3. Underline icon - emphasise key text. If you want to remove the underline function, click again the specific icon;
- 4. You may align the text in the text box by pressing one of the align icons: left, center or right.
How to resize the text box

You can always change the width of your text box area. You have two options for this on PixTeller poster maker:
- 1. Click on the text you want to select in order to change;
- 2. Keep pressing on the text selection left or right points and move your cursor to resize the text box according to your needs.
- or
- 1. Click on the text you want to select in order to change;
- 2. Type in the appropriate value in width input that is located in the text section on the left menu and your text box will resize according to the new dimensions.
Note: The text height is automatically generated and it depends on some factors like: font-size, font family, multiline text content, etc.
How to set the text position
You have two options to move the text on your design page:
- 1. Click on the text you want to select in order to change;
- 2. Press on the text selection area and move it accordingly. Also, you may find the guidelines useful.
- or
- 1. Click on the text you want to select in order to change;
- 2. Type in the appropriate values in X/Y position input that is located in the text section on the left menu and your text box will change its position according to the new coordinates.
Note: The page origin (0,0) is located in the upper right corner of your design page.
Text filters
In order to apply filters to your text, you must follow the steps below:
- 1. Click on the text you want to select in order to change;
- 2. Click on the Filters button that is located under the text section in order to open the filters panel;
- 3. Choose the Border, Blur, Shadow, Skew, Brightness, etc values and your shape will be updated accordingly.
Note: The PixTeller image creator provides awesome text filters with effects that can convert your text into circle, convex or concave forms. This filters are available only for one (first) text row.
Feel free to contact us anytime and we'll answer any additional questions you may have about our design tools.
Recommended posts
-

How to Create a Mockup Image for Your Social media Campaigns
Read More › -

PixTeller Editor Key Commands and Common operations
Read More › -
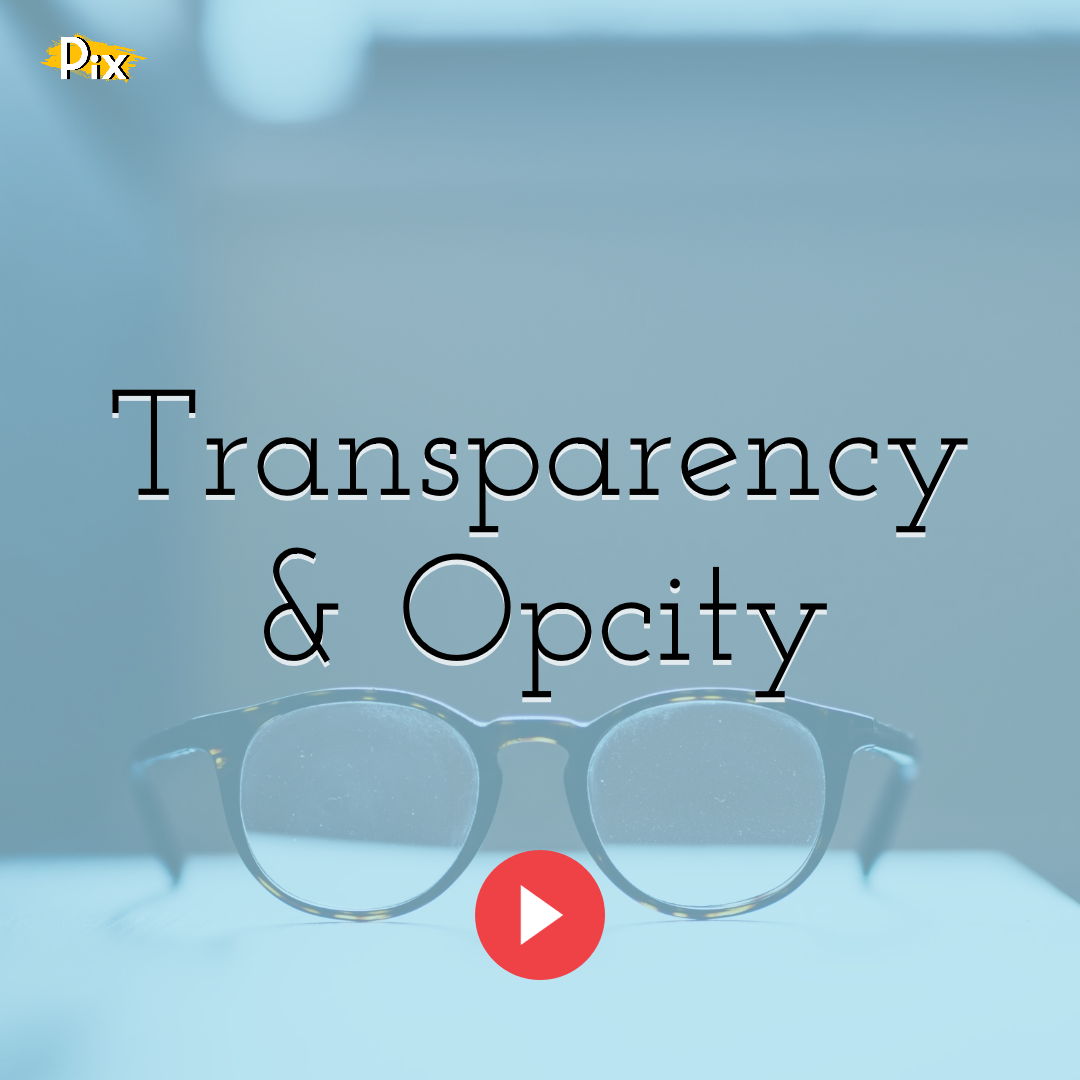
Transparency & Opacity: How To Use Them
Read More › -
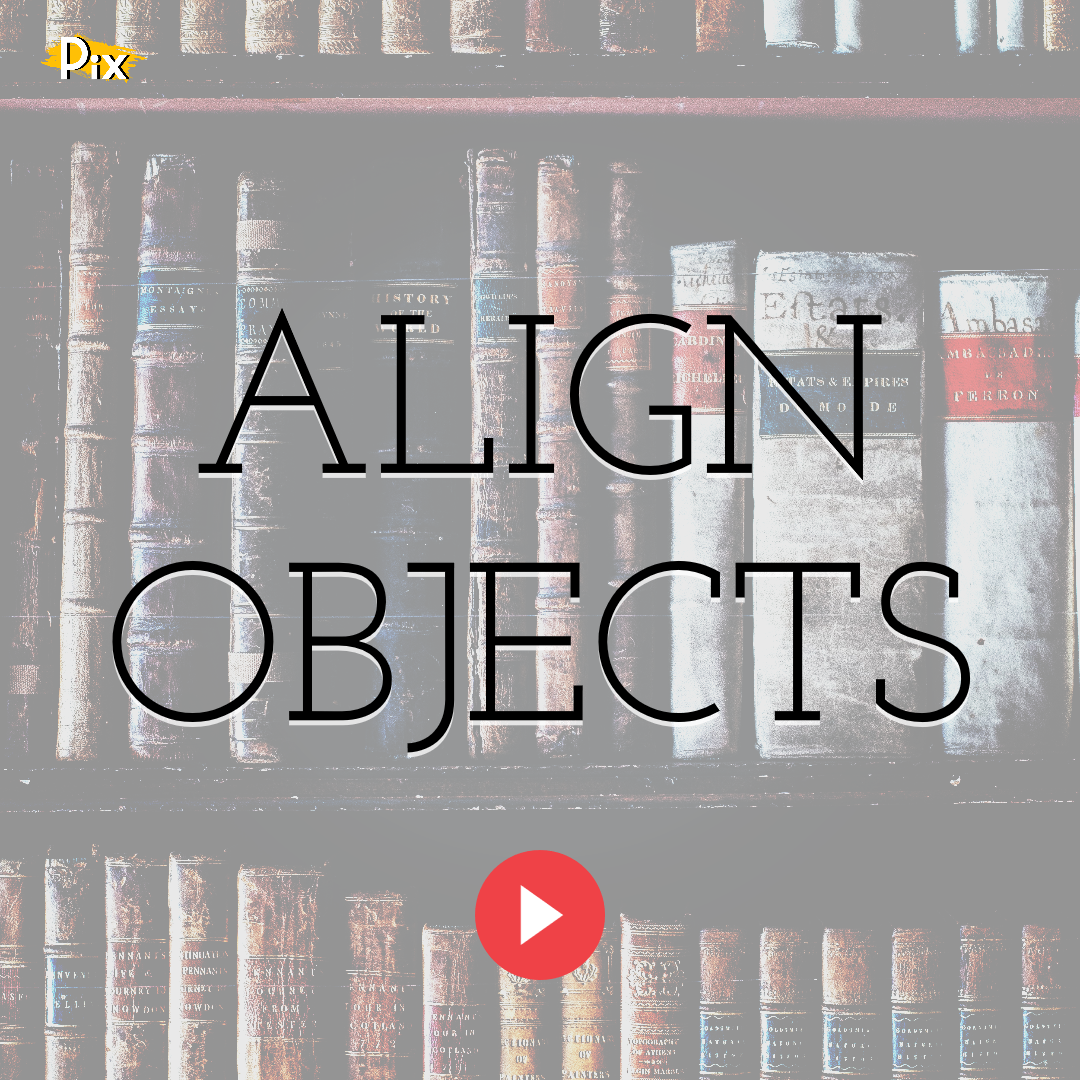
Know How to Align Objects
Read More › -
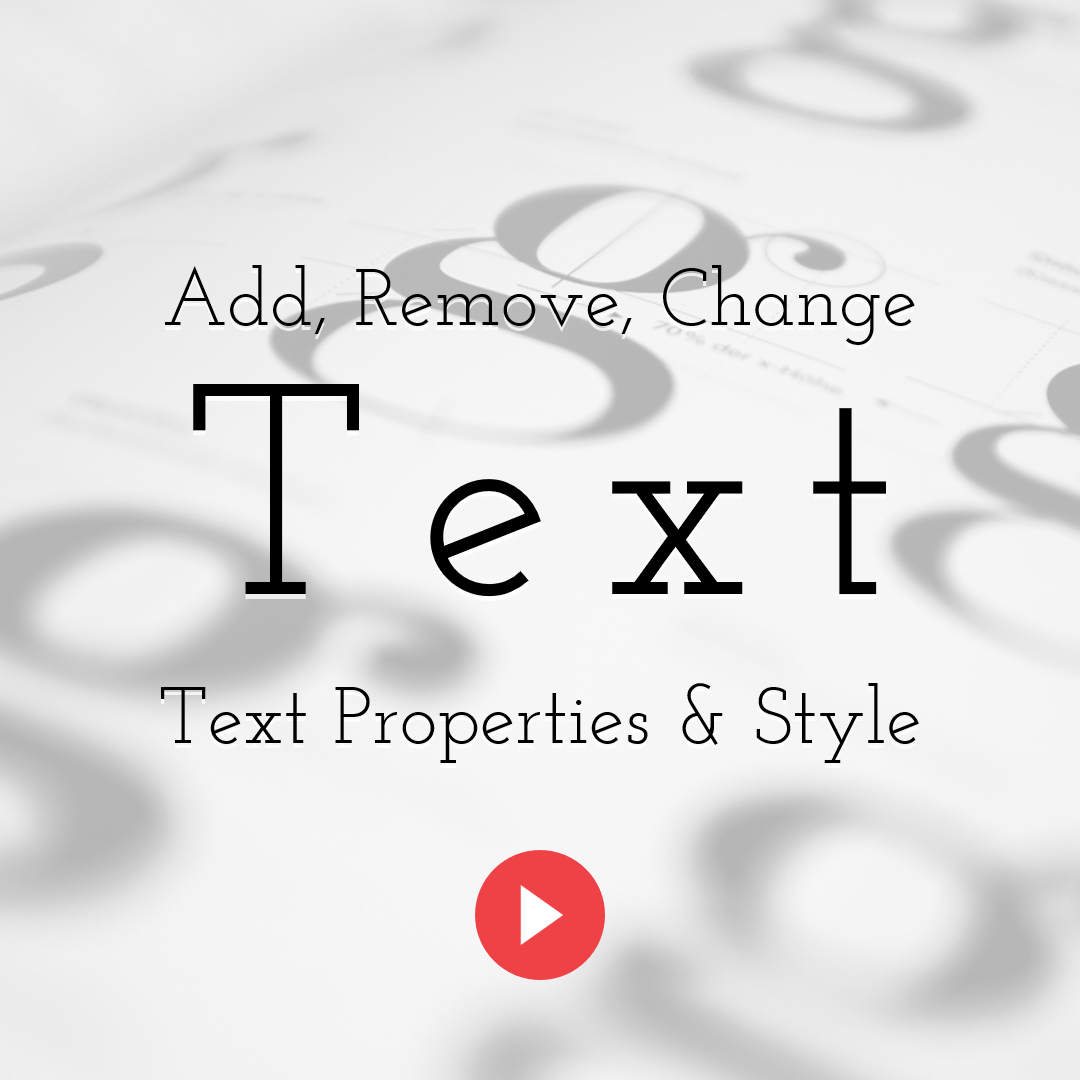
How to Add, Remove, Change Properties & Style for Text Elements
Read More › -
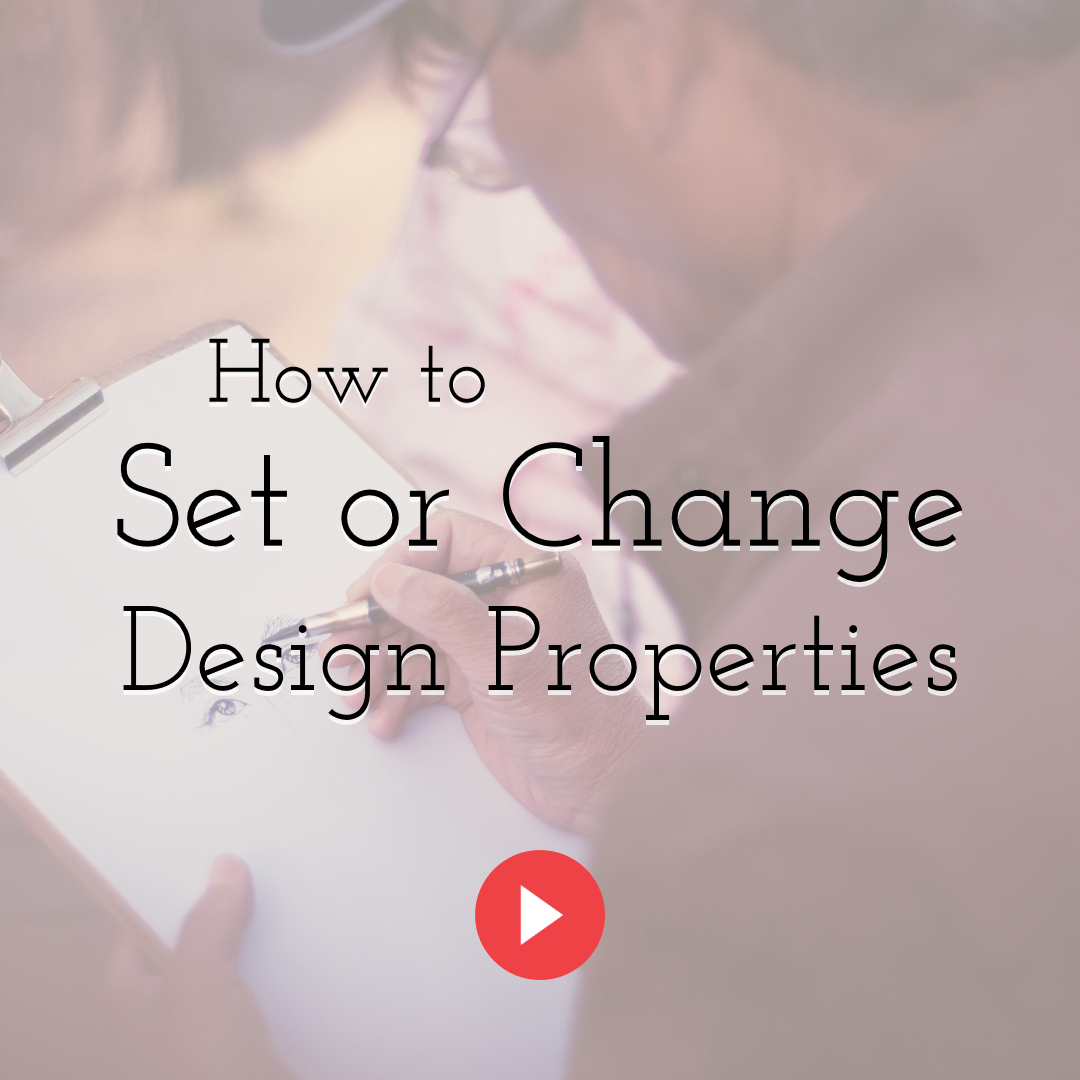
How to Set or Change Design Properties
Read More ›
