Using Shapes and Drawing for Your Designs

Choose from over 100,000 shapes you can easily add or change on your design from the Shapes section that is located on the left section of the PixTeller photo editor.
How to add regular shape

Designing with our graphic maker, you can easily add regular shapes (rectangle or circle) to your designs by following the next steps:
- 1. Open the shapes section from the left menu;
- 2. Press the Rectangle or Circle button and a 100px width icon will be added in the upper left corner of your design page.
How to add custom shape

You can choose to add almost any type of shapes you want. We have a great variety of shapes available on PixTeller graphic editor (over 100,000). In order to do this, you need to follow the next steps:
- 1. Open the shapes section from the left menu;
- 2. Press the more button and the shapes list panel will open;
- 3. Search and choose the icon you want to use for your design;
- 4. By pressing the desired shape, a 100px width shape will be added in the upper left corner of your design page.
How to set the shape color

In order to change your shape color, you will have to:
- 1. Select the shape which color you want to change you want to change;
- 2. Click on the color located on the shapes section in the left menu to open the color picker;
- 3. Choose between solid, linear gradient or radial gradient color and set your preferred color;
- 4. Press the ok yellow button to update the shape color.
Shape resize

There are two options to set the size of any shapes used in your design. Follow the next steps in order to do this:
- 1. Select the shape you want to resize;
- 2. Keep pressing on the shape selection points and move your cursor to resize the shape accordingly.
- or
- 1. Select the shape you want to resize;
- 2. Type in the appropriate values in width/height input that is located in the shapes section and your icon will resize according to the new dimensions.
How to set shape position
You have two options to move the shapes you use in your designs:
- 1. Select the shape you want to move;
- 2. Press on the shape and move it according to your preference (you may also find the guidelines useful);
- or
- 1. Select the shape you want to move;
- 2. Type in the appropriate values in the X/Y position inputs that is located in shape section and your image position will update according to the new coordinates.
Shape filters

In order to set or change the shape filters with the image maker tool, you must follow the steps below:
- 1. Select the shape you want to change;
- 2. Click on the filters button that can be found under the shape section in order to open the filters panel;
- 3. Change the Border, Blur, Shadow, Skew, Brightness, etc values and your shape will be updated accordingly.
Drawing on PixTeller Editor

PixTeller makes it easy to draw on your design. In order to do this, you will need to follow the steps below:
- 1. Open the drawing section from the left menu;
- 2. Click on the Line or Pencil tool to enter in drawing mode;
- 3. Click on the color to set the color of your draw;
- 4. Set the line size of your drawing;
- 5. Click on the line type if you want to change it;
- 6. Start drawing on your workarea (design page);
- 7. Click on stop drawing button once you want to stop drawing and exit the drawing mode.
Feel free to contact us anytime and we'll answer any additional questions you may have about out online design tools.
Recommended posts
-
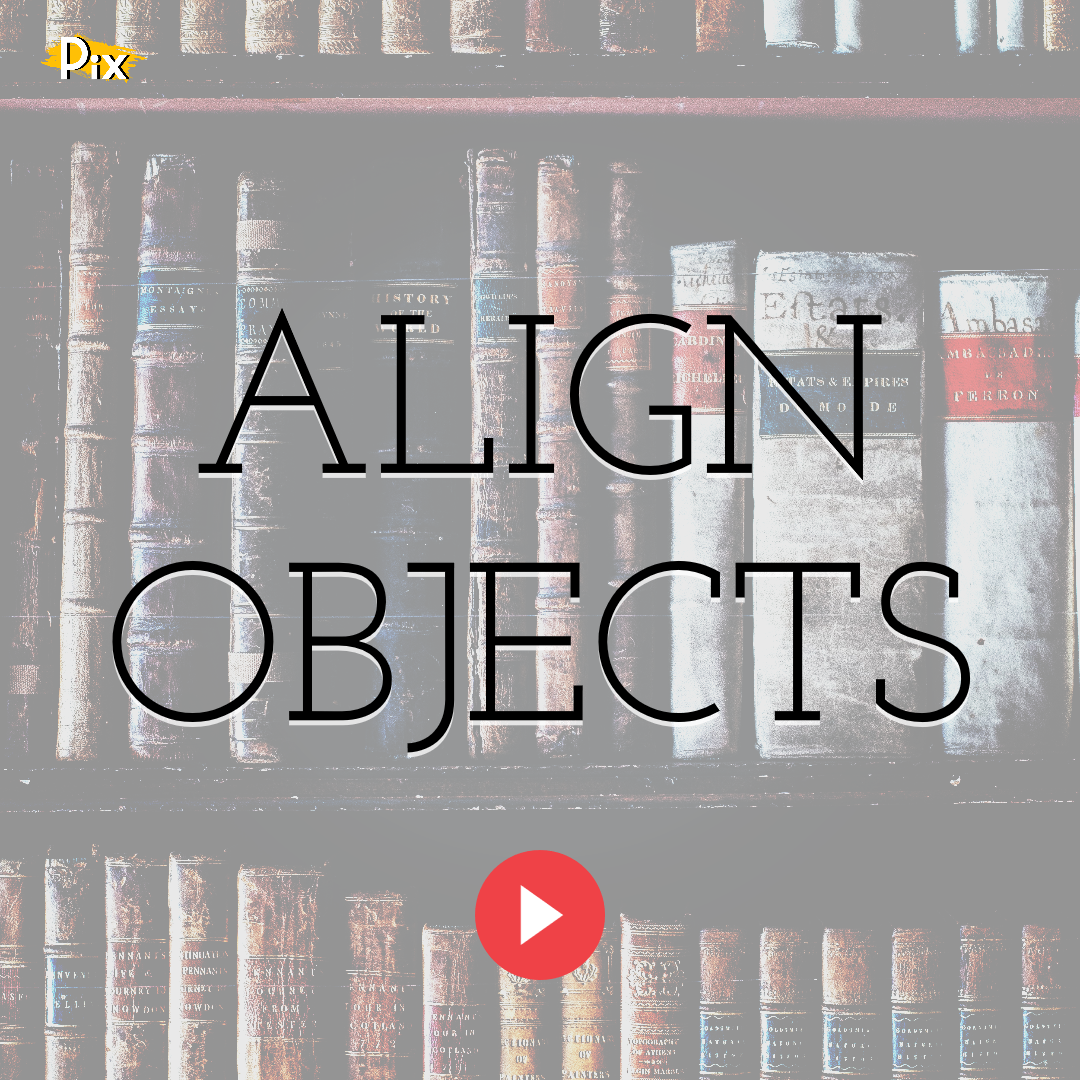
Know How to Align Objects
Read More › -
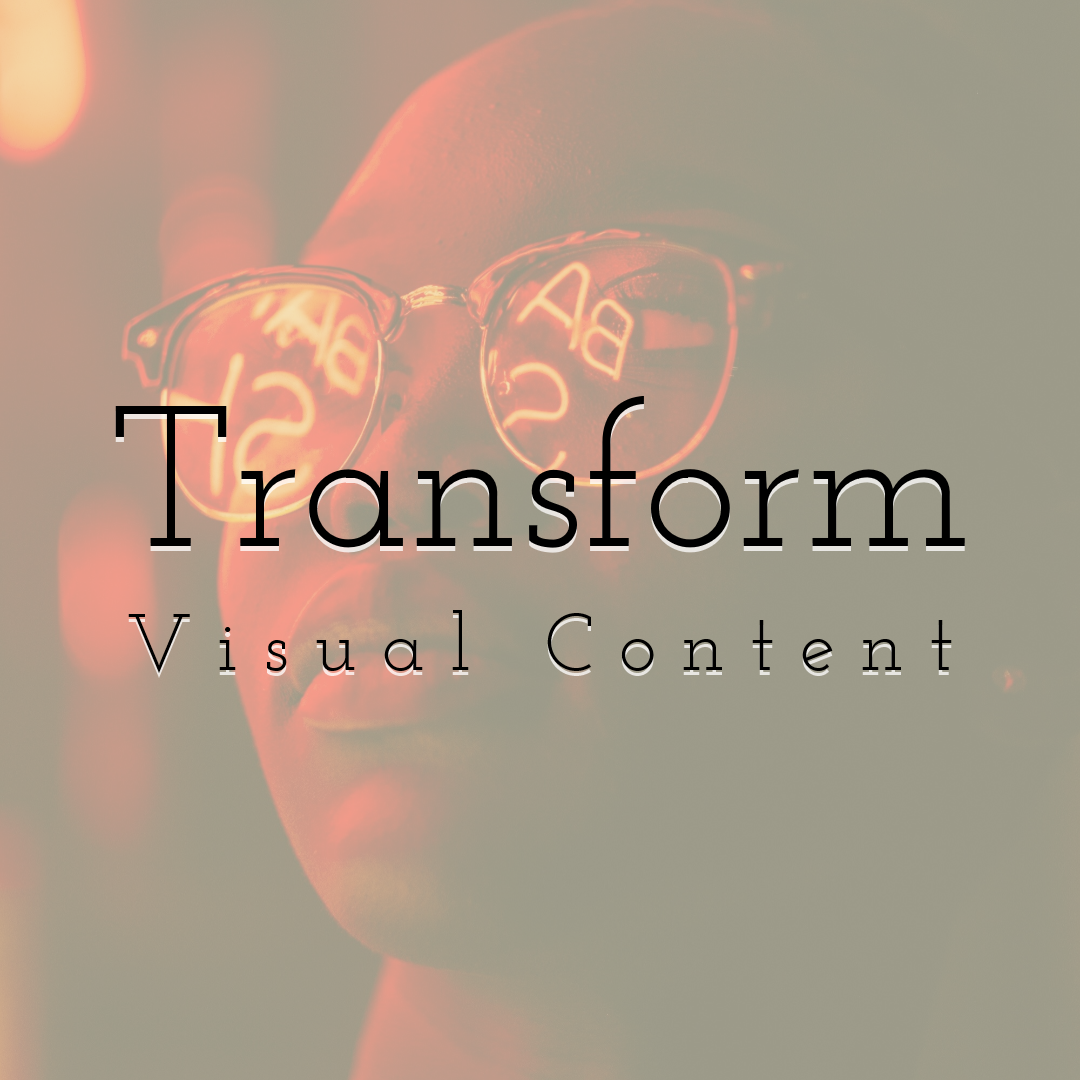
Upgrade Stock Photos to Transform Any Visual Content
Read More › -

PixTeller Editor Key Commands and Common operations
Read More › -
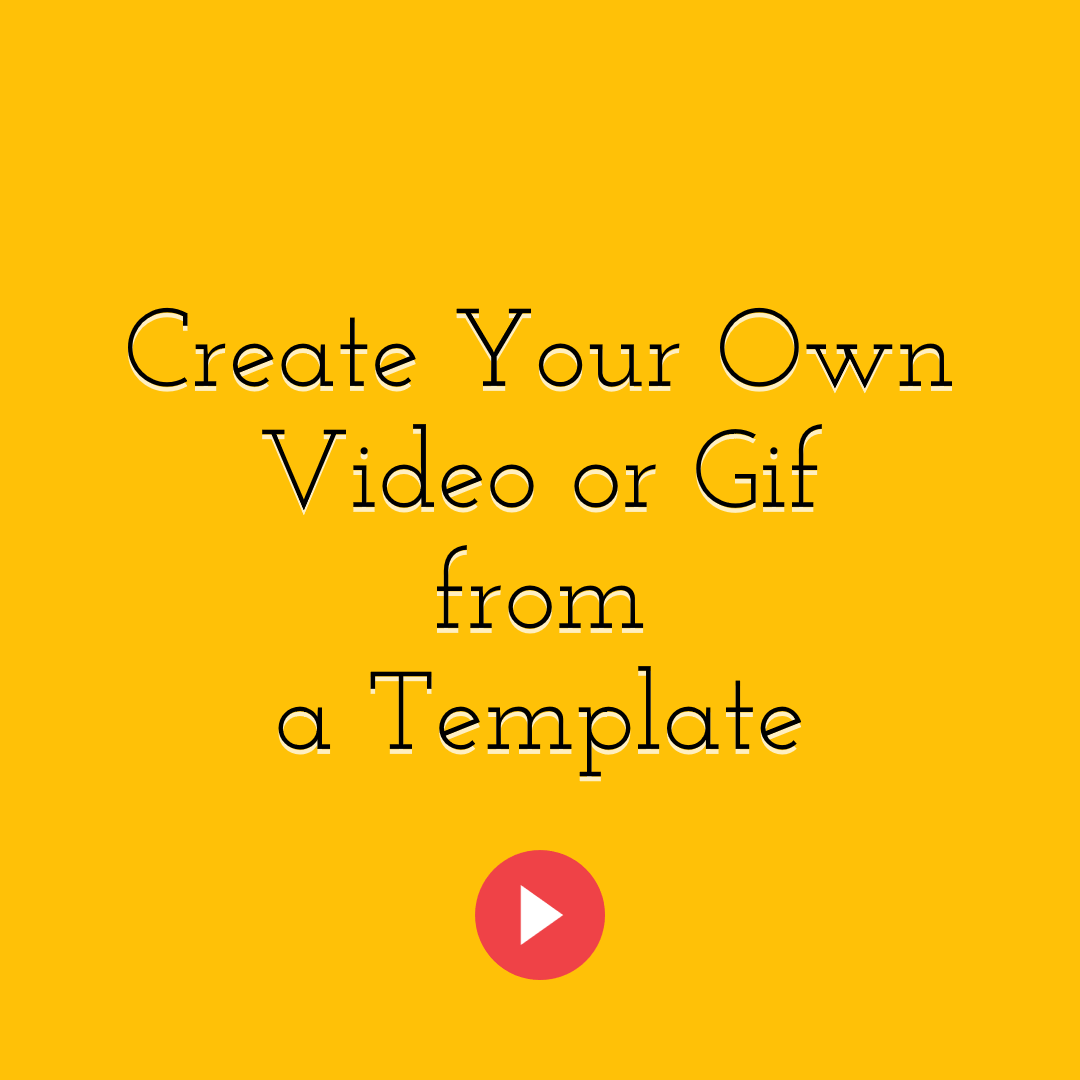
How to USE an Animation Template to Create Your Own Video or GIF
Read More › -
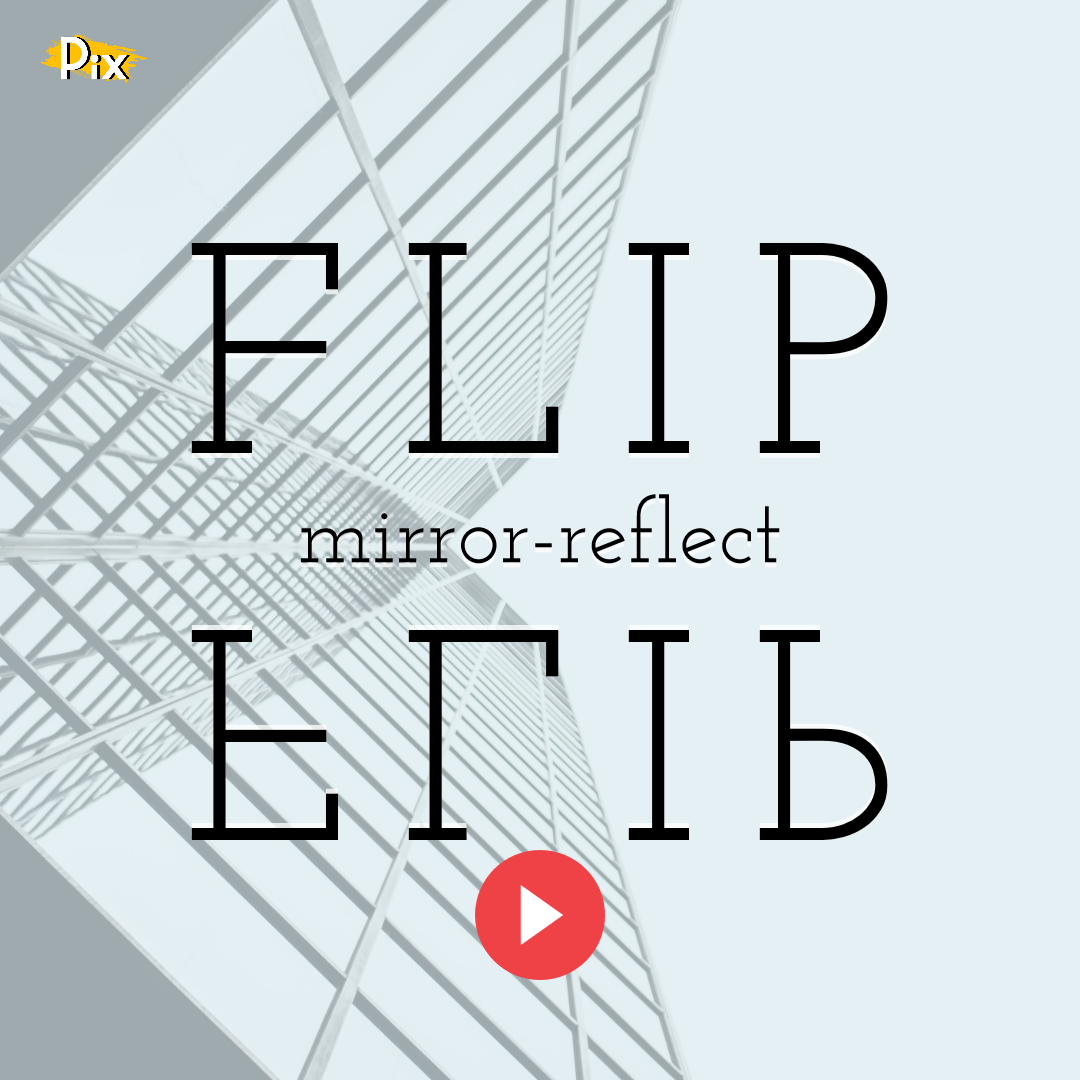
How to Flip (Mirror-Reflect) Objects
Read More › -
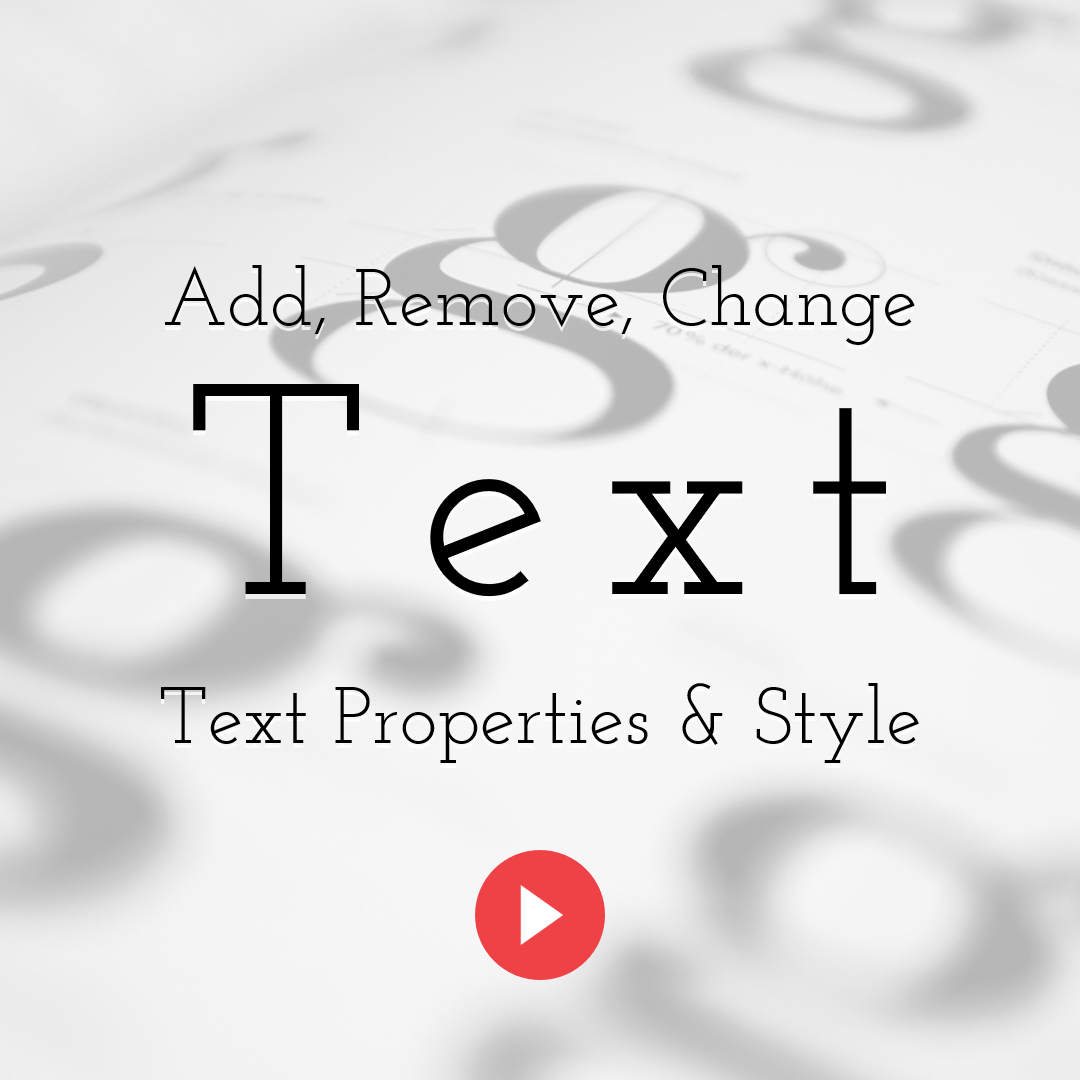
How to Add, Remove, Change Properties & Style for Text Elements
Read More ›
