How to Create a Mockup Image for Your Social media Campaigns
New day, new topic! It's not that we like to brag, but we do care about our visitors, users and customers and such as friends do, we want to give a helping hand for you to better understand PixTeller's graphic editor functionalities for each and every other scope.
Besides being user-friendly and easy to use, PixTeller photo editor is also an intuitive online design platform that helps you create and customize any type of images and animations, for any type of projects or just for fun. Customize one of our many mockup templates or start it your own using our graphic maker tool. Play, get creative and experiment new ideas!
Now, let's see and learn how to design a mockup for your social media campaigns with PixTeller.
Don't have an account yet? Click here to register, it's quicker than a blink of an eye :). If you already have an account, just go to our website and Login.
Now you'll just have to decide either you want to make a image from scratch or you prefer choosing and use one of the many graphic templates available on site. If you think you're out of design skills or technical knowledge, just click on the 'Templates' button available on our main page and scroll through the pre-made designs or filter for the ones you want.
Once you found it, all you have to do is click on 'Use' and the design will open in the editor page, where you can edit and add all the elements you wish. As easy as it sounds!
On the other hand, if you go for creativity, click on the 'Templates' button on our main page and a new page will open, where you can start your design from scratch. Edit photos, add background image, shapes, text, change colors and fonts and many more.
As you have now decided where you want to start from, the following steps will guide you through the design process & key features to use.
Steps to Make Your Mockup Design

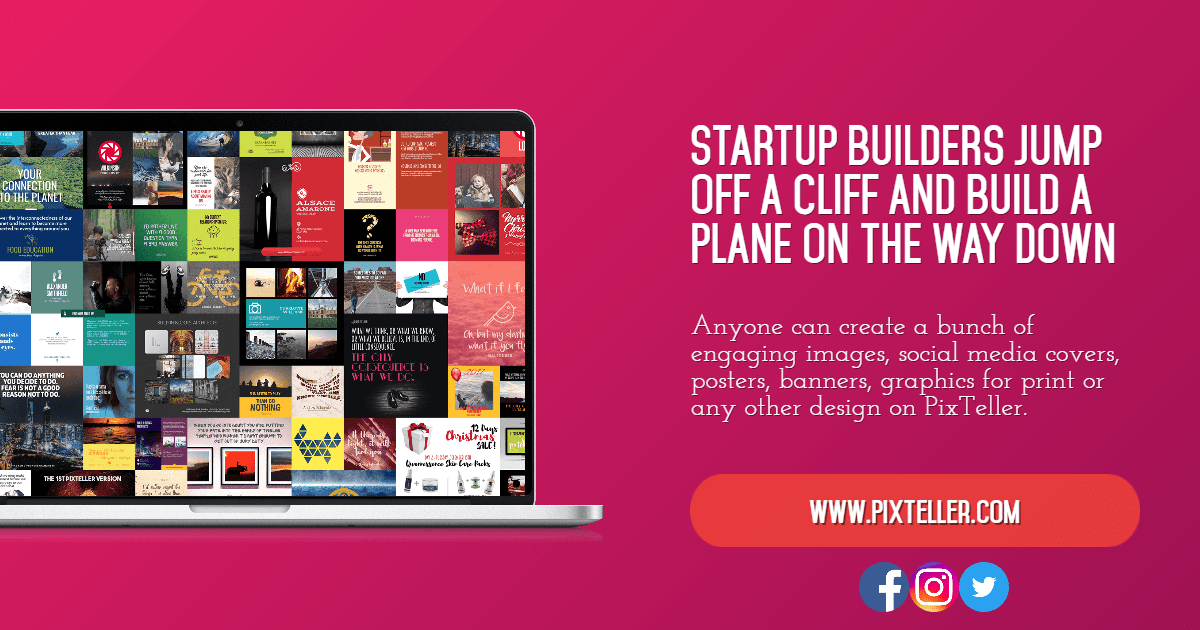
1. Setup your design title and dimensions, just as you prefer.
2. Change or choose the background color. Click on the color button under the 'Page properties' section on the right side of the editor page. Once you picked up your favourite, click on the 'Ok' button to update it.
3. Want to replace the photos? Select it and click on the 'Replace image' button you will find on the right side of the editor page (marked 'hot') and search or upload for new photos. Your new selection will now show on your design.
4. Add text or change the existing one from the 'Text section'. Easily change text color, fonts, size, alignment and more.
5. Change a shape, group shapes, change size, position, update colors and anything you wish from our tremendous features.
6. Is your design ready? Save it, and click the view download button! Now you can share, download, print and use your graphic as you please!
For more, follow our blog to learn tricks and tips that will make your images the best out there. Join PixTeller and create your own Images, animated GIFs and Videos for your Websites, Banners, Social Media Posts, Mobile Apps, Business and more. It's free! Yey!!!
Have a happy day, guys, and stay tuned for more!
Recommended posts
-
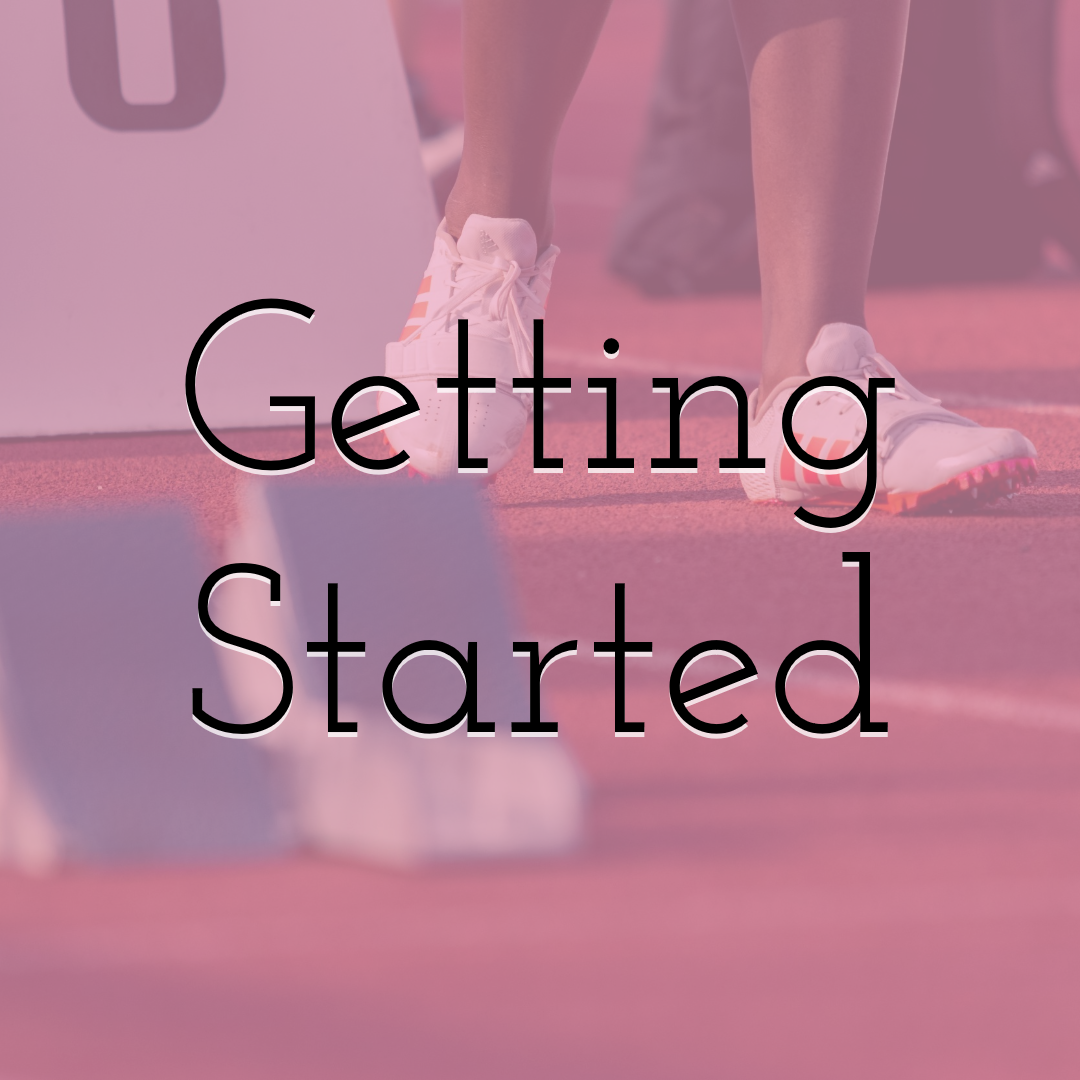
Getting Started with PixTeller (FAQ)
Read More › -
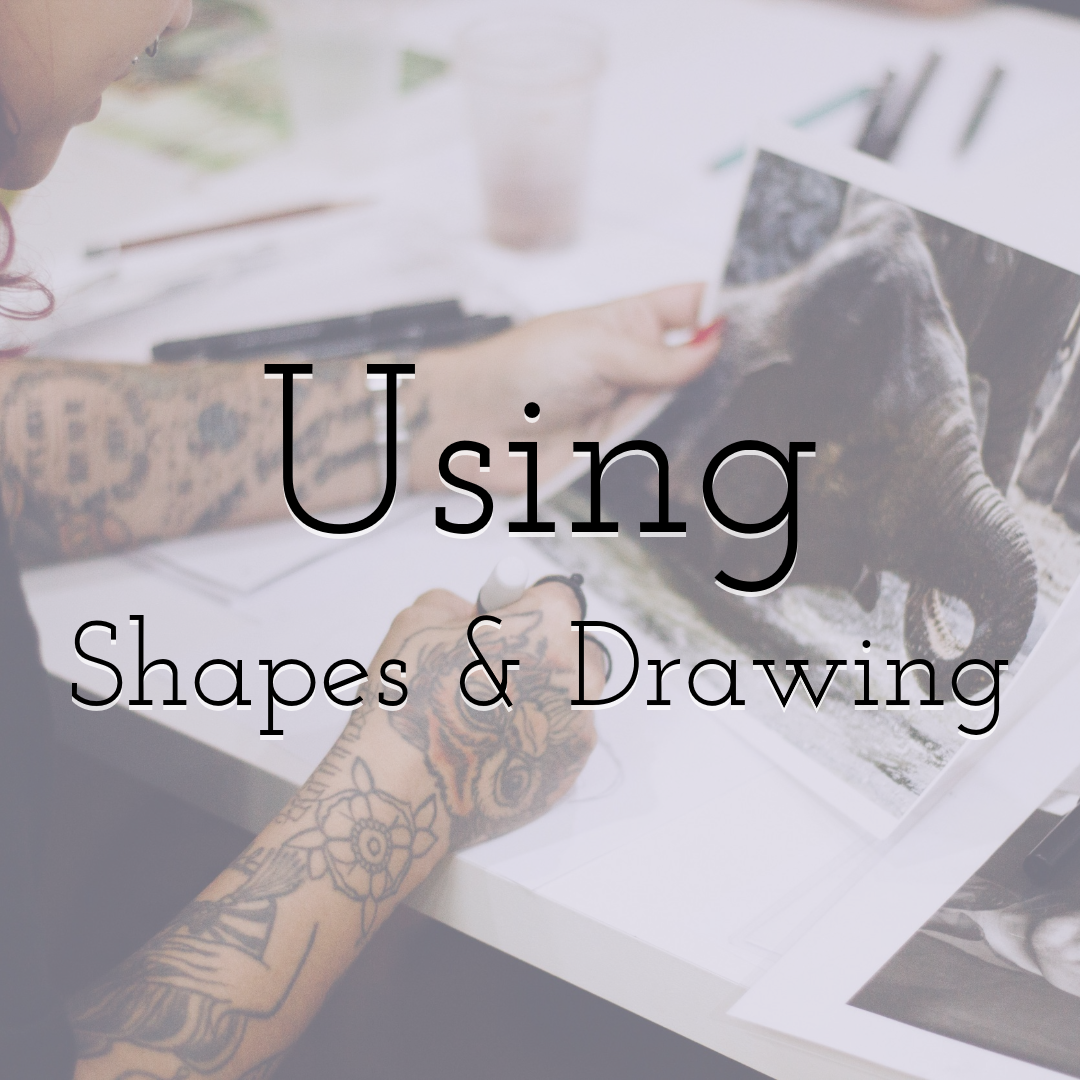
Using Shapes and Drawing for Your Designs
Read More › -
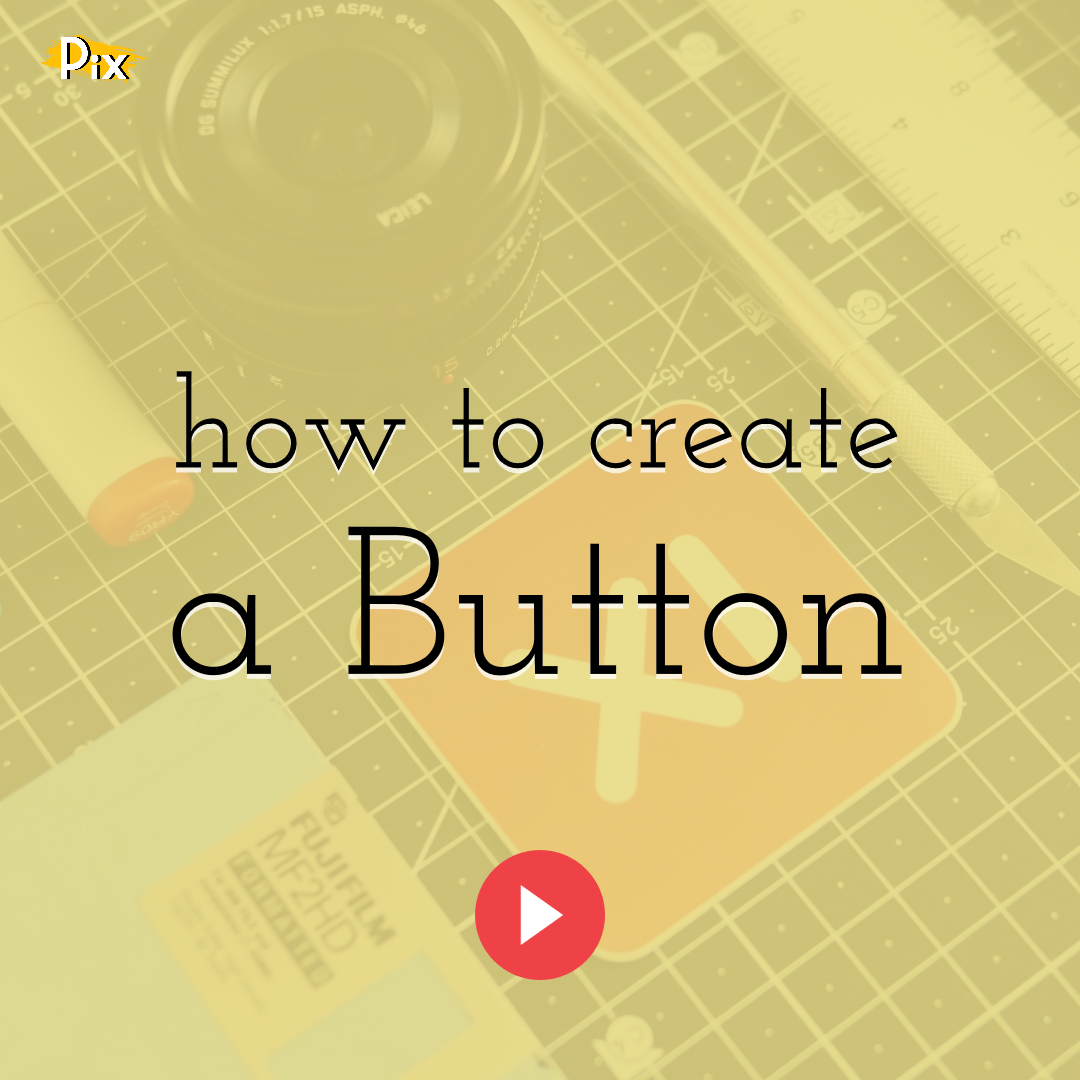
How to Create a Button Element by Grouping Shapes
Read More › -
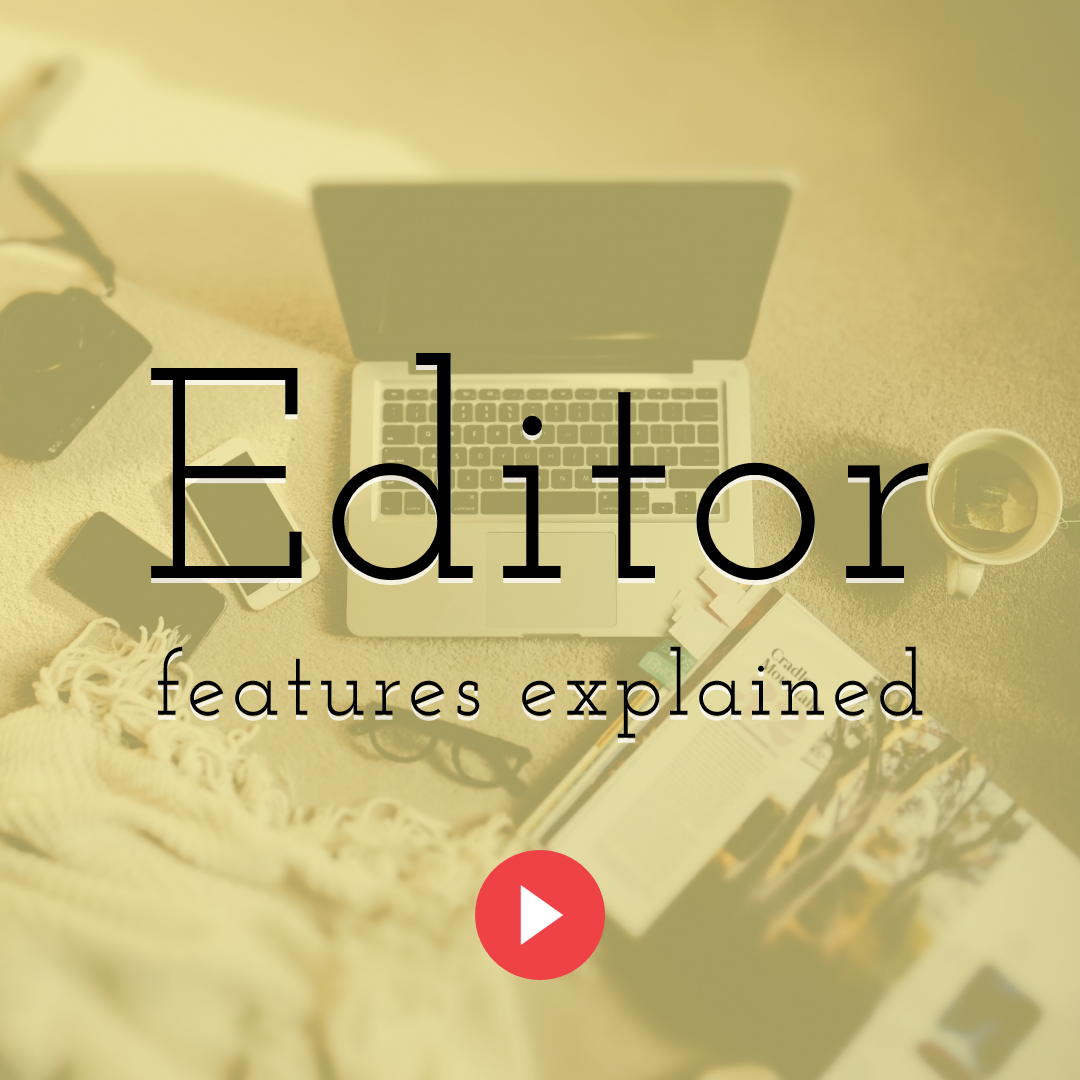
PixTeller Design Editor - Here Are the Features Explained
Read More › -

Learn How to Design Faster on PixTeller by Using These Simple Tips
Read More › -
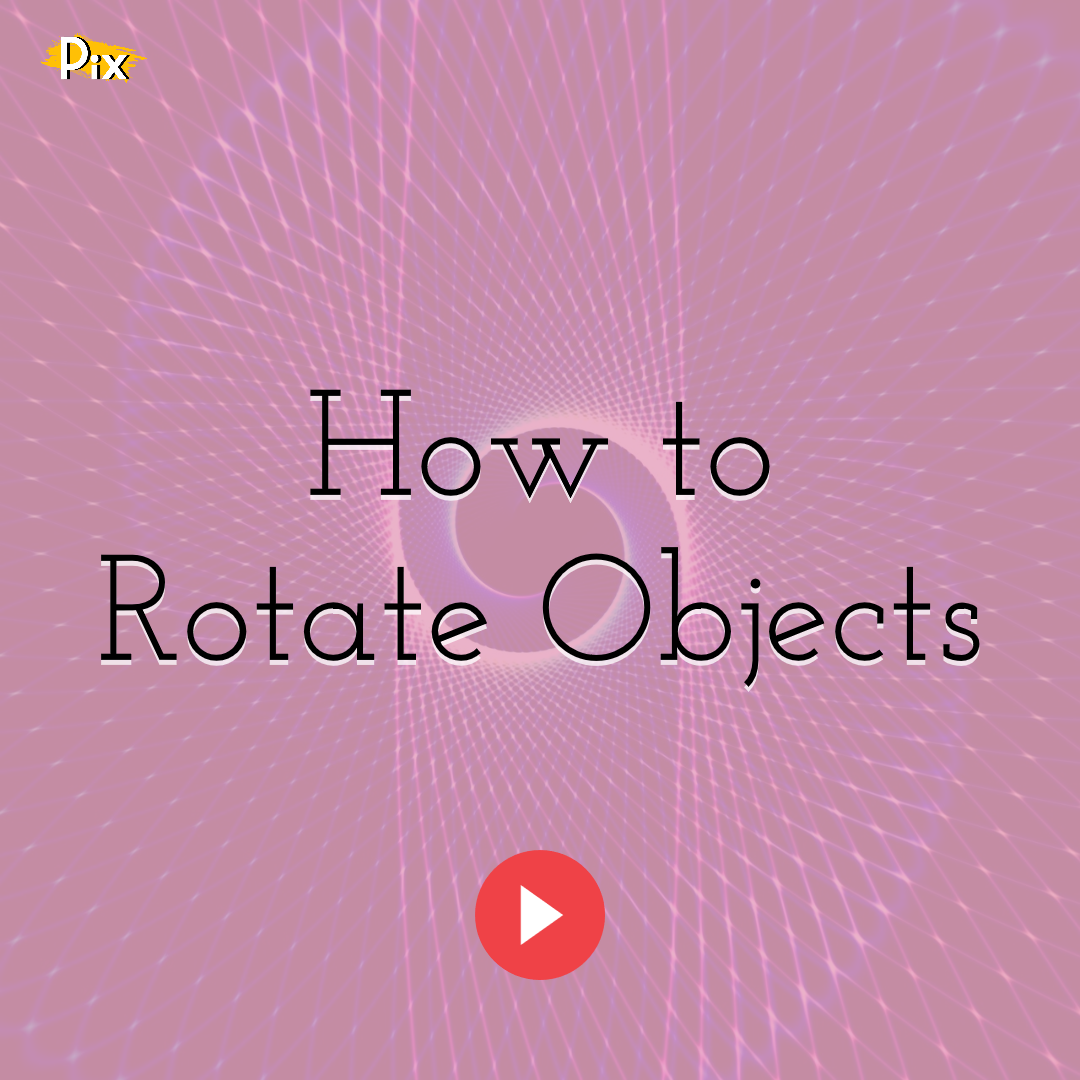
How to Rotate Objects
Read More ›
